Menghapus partisi di Windows 10 mungkin diperlukan untuk berbagai alasan, seperti memperluas ruang penyimpanan, menghapus partisi yang tidak digunakan lagi, atau mengatasi masalah kinerja. Namun, proses ini harus dilakukan dengan hati-hati untuk menghindari kehilangan data atau kerusakan sistem operasi. Dalam panduan ini, kita akan membahas langkah-langkah menghapus partisi di Windows 10 dengan aman dan efektif, serta hal-hal yang perlu dipertimbangkan sebelum melakukannya.
Sebelum melanjutkan, pastikan Anda telah mencadangkan data penting yang tersimpan di partisi yang akan dihapus. Selain itu, memahami jenis-jenis partisi dan cara menghapusnya dengan aman akan membantu Anda menghindari masalah yang tidak diinginkan.
Langkah-langkah Menghapus Partisi di Windows 10
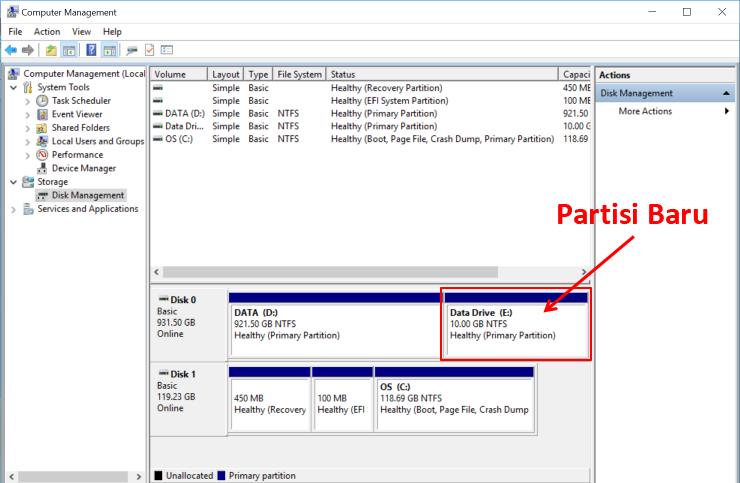
Menghapus partisi di Windows 10 adalah proses yang cukup mudah, tetapi penting untuk diikuti dengan seksama untuk menghindari kehilangan data. Berikut adalah langkah-langkah yang perlu Anda lakukan:
Buka Manajemen Disk
Buka Manajemen Disk dengan menekan tombol Windows + R, lalu ketik “diskmgmt.msc” dan tekan Enter. Anda juga dapat mengklik kanan pada tombol Start dan memilih “Manajemen Disk”.
Pilih Partisi yang Akan Dihapus
Setelah Manajemen Disk terbuka, pilih partisi yang ingin Anda hapus. Pastikan untuk memilih partisi yang benar, karena jika Anda menghapus partisi yang salah, Anda dapat kehilangan data.
Klik Kanan dan Pilih “Delete Volume”
Setelah Anda memilih partisi yang akan dihapus, klik kanan padanya dan pilih “Delete Volume”. Anda akan melihat peringatan yang menanyakan apakah Anda yakin ingin menghapus partisi. Klik “Yes” untuk melanjutkan.
Klik Kanan dan Pilih “Delete Partition”
Setelah volume dihapus, Anda akan melihat ruang yang tidak terisi pada disk. Klik kanan pada ruang yang tidak terisi dan pilih “Delete Partition”. Anda akan melihat peringatan yang menanyakan apakah Anda yakin ingin menghapus partisi. Klik “Yes” untuk melanjutkan.
Selesai
Partisi sekarang telah dihapus dan ruang disk yang sebelumnya ditempati oleh partisi tersebut sekarang tersedia untuk digunakan.
Pertimbangan Sebelum Menghapus Partisi
Menghapus partisi adalah proses yang serius yang dapat berdampak signifikan pada data, sistem operasi, dan kinerja komputer Anda. Oleh karena itu, penting untuk mempertimbangkan dengan cermat sebelum melanjutkan dengan penghapusan partisi.
Berikut adalah beberapa hal yang perlu dipertimbangkan sebelum menghapus partisi:
Data
- Pastikan bahwa Anda telah mencadangkan semua data penting yang tersimpan di partisi yang akan dihapus.
- Setelah partisi dihapus, data yang tersimpan di dalamnya akan hilang secara permanen dan tidak dapat dipulihkan.
- Jika Anda tidak yakin apakah Anda memiliki data penting yang tersimpan di partisi tersebut, sebaiknya jangan hapus partisi tersebut.
Sistem Operasi
- Jika partisi yang akan dihapus berisi sistem operasi, Anda perlu menginstal ulang sistem operasi tersebut setelah partisi dihapus.
- Pastikan bahwa Anda memiliki media instalasi sistem operasi yang sesuai sebelum melanjutkan dengan penghapusan partisi.
- Jika Anda tidak yakin apakah partisi tersebut berisi sistem operasi, sebaiknya jangan hapus partisi tersebut.
Kinerja Komputer
- Menghapus partisi dapat memengaruhi kinerja komputer Anda.
- Jika partisi yang dihapus berisi file-file penting yang sering digunakan, kinerja komputer Anda dapat menurun setelah partisi tersebut dihapus.
- Jika Anda tidak yakin apakah partisi tersebut berisi file-file penting yang sering digunakan, sebaiknya jangan hapus partisi tersebut.
Jenis Partisi dan Cara Menghapusnya
Dalam sistem operasi Windows 10, terdapat berbagai jenis partisi yang dapat ditemukan. Setiap jenis partisi memiliki karakteristik dan tujuan yang berbeda, sehingga cara menghapusnya pun berbeda-beda. Berikut ini adalah penjelasan tentang jenis-jenis partisi umum di Windows 10 dan cara menghapusnya dengan aman:
Partisi Primer
Partisi primer adalah partisi yang dibuat secara langsung pada hard disk drive (HDD) atau solid state drive (SSD). Partisi primer dapat dibagi menjadi beberapa partisi logis. Untuk menghapus partisi primer, ikuti langkah-langkah berikut:
- Buka Disk Management dengan menekan tombol Windows + R, ketik “diskmgmt.msc”, dan tekan Enter.
- Klik kanan pada partisi primer yang ingin dihapus dan pilih “Delete Volume”.
- Konfirmasikan penghapusan partisi dengan mengklik “Yes”.
Partisi Diperpanjang
Partisi diperpanjang adalah partisi khusus yang dibuat untuk menampung beberapa partisi logis. Partisi diperpanjang tidak dapat diakses secara langsung oleh sistem operasi. Untuk menghapus partisi diperpanjang, ikuti langkah-langkah berikut:
- Buka Disk Management dengan menekan tombol Windows + R, ketik “diskmgmt.msc”, dan tekan Enter.
- Klik kanan pada partisi diperpanjang yang ingin dihapus dan pilih “Delete Volume”.
- Konfirmasikan penghapusan partisi dengan mengklik “Yes”.
- Setelah partisi diperpanjang dihapus, partisi logis yang ada di dalamnya juga akan terhapus secara otomatis.
Partisi Logis
Partisi logis adalah partisi yang dibuat di dalam partisi diperpanjang. Partisi logis dapat diakses secara langsung oleh sistem operasi. Untuk menghapus partisi logis, ikuti langkah-langkah berikut:
- Buka Disk Management dengan menekan tombol Windows + R, ketik “diskmgmt.msc”, dan tekan Enter.
- Klik kanan pada partisi logis yang ingin dihapus dan pilih “Delete Volume”.
- Konfirmasikan penghapusan partisi dengan mengklik “Yes”.
Risiko dan Pemecahan Masalah
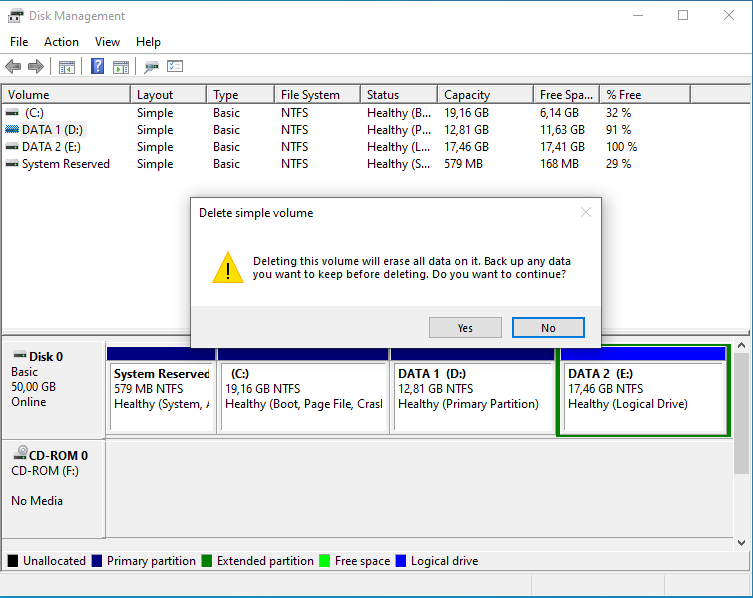
Penghapusan partisi bukanlah proses yang tanpa risiko. Ketahui dan pahami risikonya sebelum melanjutkan.
Berikut adalah beberapa risiko yang terkait dengan penghapusan partisi:
- Kehilangan data: Partisi yang dihapus akan hilang beserta semua data yang ada di dalamnya. Pastikan Anda telah mencadangkan data penting sebelum melanjutkan.
- Kerusakan sistem operasi: Jika partisi yang dihapus berisi file sistem operasi, sistem operasi Anda mungkin akan rusak dan tidak dapat dijalankan.
- Kegagalan boot: Jika partisi yang dihapus berisi file boot, komputer Anda mungkin tidak dapat melakukan booting.
Memecahkan Masalah Umum
Jika Anda mengalami masalah selama proses penghapusan partisi, berikut adalah beberapa solusi yang dapat Anda coba:
- Partisi tidak dapat dihapus: Beberapa partisi mungkin tidak dapat dihapus karena digunakan oleh sistem operasi atau program lain. Coba tutup semua program yang menggunakan partisi tersebut dan coba lagi.
- Kesalahan sistem: Jika Anda mengalami kesalahan sistem selama proses penghapusan partisi, coba restart komputer Anda dan coba lagi.
Alternatif untuk Menghapus Partisi
Selain menghapus partisi secara langsung menggunakan Manajemen Disk Windows, ada beberapa alternatif yang dapat Anda pertimbangkan untuk mengelola partisi Anda:
Alat Manajemen Disk Pihak Ketiga
Terdapat berbagai alat manajemen disk pihak ketiga yang tersedia, seperti AOMEI Partition Assistant, EaseUS Partition Master, dan GParted. Alat-alat ini umumnya menawarkan lebih banyak fitur dan fungsionalitas dibandingkan dengan Manajemen Disk Windows bawaan, termasuk kemampuan untuk:
- Menghapus partisi tanpa kehilangan data
- Mengubah ukuran partisi tanpa kehilangan data
- Menggabungkan partisi
- Membuat partisi baru
- Memformat partisi
Alat-alat ini biasanya memiliki antarmuka yang lebih ramah pengguna dan mudah digunakan dibandingkan dengan Manajemen Disk Windows, sehingga menjadi pilihan yang baik bagi pengguna yang tidak terbiasa dengan manajemen disk.
Memformat Ulang Partisi Tanpa Menghapusnya
Jika Anda ingin menghapus partisi tetapi tidak ingin kehilangan data di dalamnya, Anda dapat memformat ulang partisi tersebut tanpa menghapusnya. Memformat ulang partisi akan menghapus semua data di dalamnya, tetapi tidak akan menghapus partisi itu sendiri.
Untuk memformat ulang partisi, Anda dapat menggunakan Manajemen Disk Windows atau alat manajemen disk pihak ketiga. Berikut adalah langkah-langkah untuk memformat ulang partisi menggunakan Manajemen Disk Windows:
- Buka Manajemen Disk Windows.
- Klik kanan pada partisi yang ingin Anda format ulang dan pilih “Format”.
- Pilih sistem file yang diinginkan dan klik “OK”.
- Konfirmasikan bahwa Anda ingin memformat partisi tersebut.
Setelah partisi diformat ulang, Anda dapat menggunakannya kembali seperti biasa.
Perbandingan Metode
Berikut adalah tabel yang membandingkan kelebihan dan kekurangan masing-masing metode untuk menghapus partisi:
Metode |
Kelebihan |
Kekurangan |
|---|---|---|
Menggunakan Manajemen Disk Windows |
Mudah digunakan |
Fitur terbatas |
Menggunakan alat manajemen disk pihak ketiga |
Lebih banyak fitur dan fungsionalitas |
Bisa jadi lebih mahal |
Memformat ulang partisi tanpa menghapusnya |
Tidak kehilangan data |
Tidak menghapus partisi itu sendiri |
Metode terbaik untuk menghapus partisi tergantung pada kebutuhan spesifik Anda. Jika Anda ingin menghapus partisi dengan mudah dan cepat, Anda dapat menggunakan Manajemen Disk Windows. Jika Anda memerlukan lebih banyak fitur dan fungsionalitas, Anda dapat menggunakan alat manajemen disk pihak ketiga.
Jika Anda ingin menghapus partisi tetapi tidak ingin kehilangan data di dalamnya, Anda dapat memformat ulang partisi tersebut tanpa menghapusnya.
Contoh Kasus dan Studi Kasus
Penghapusan partisi dapat dilakukan dalam berbagai situasi dan dapat memberikan manfaat yang signifikan bagi pengguna. Berikut adalah beberapa contoh kasus nyata dan studi kasus yang menunjukkan bagaimana penghapusan partisi dapat menyelesaikan masalah tertentu atau meningkatkan kinerja komputer:
Perluasan Ruang Penyimpanan
Salah satu alasan umum untuk menghapus partisi adalah untuk memperluas ruang penyimpanan pada drive yang ada. Misalnya, jika Anda memiliki drive dengan dua partisi, satu untuk sistem operasi dan satu untuk data, dan partisi data Anda hampir penuh, Anda dapat menghapus partisi data dan memperluas partisi sistem operasi untuk mendapatkan lebih banyak ruang.
Menghapus Partisi yang Tidak Digunakan Lagi
Terkadang, pengguna mungkin memiliki partisi yang tidak lagi mereka gunakan. Misalnya, jika Anda memiliki partisi yang dulunya digunakan untuk menyimpan sistem operasi lama, tetapi sekarang Anda telah memutakhirkan ke sistem operasi baru, Anda dapat menghapus partisi lama tersebut untuk mengosongkan ruang pada drive.
Meningkatkan Kinerja Komputer
Dalam beberapa kasus, menghapus partisi dapat meningkatkan kinerja komputer. Misalnya, jika Anda memiliki partisi yang sangat terfragmentasi, menghapus partisi tersebut dan membuat partisi baru dapat membantu meningkatkan kecepatan akses data.
Penutup

Menghapus partisi di Windows 10 dapat menjadi solusi efektif untuk berbagai masalah terkait penyimpanan dan kinerja komputer. Namun, penting untuk mempertimbangkan dampaknya sebelum melakukannya dan memastikan bahwa data penting telah dicadangkan. Dengan mengikuti langkah-langkah yang tepat dan memahami risiko yang terkait, Anda dapat menghapus partisi dengan aman dan efektif, serta meningkatkan kinerja komputer Anda.