Apakah Anda ingin menjaga privasi file terbaru Anda di File Explorer Windows 11? Apakah Anda ingin menyembunyikan file-file sensitif dari pandangan orang lain? Jika ya, Anda berada di tempat yang tepat. Dalam panduan ini, kami akan menunjukkan kepada Anda beberapa metode efektif untuk menyembunyikan file terbaru di File Explorer Windows 11, baik melalui pengaturan bawaan Windows maupun dengan menggunakan perangkat lunak pihak ketiga.
Menyembunyikan file terbaru dapat bermanfaat dalam berbagai situasi. Misalnya, jika Anda menggunakan komputer bersama dengan orang lain dan ingin menjaga privasi file-file Anda, atau jika Anda sedang mengerjakan proyek rahasia dan tidak ingin file-file tersebut terlihat oleh orang lain.
Latar Belakang
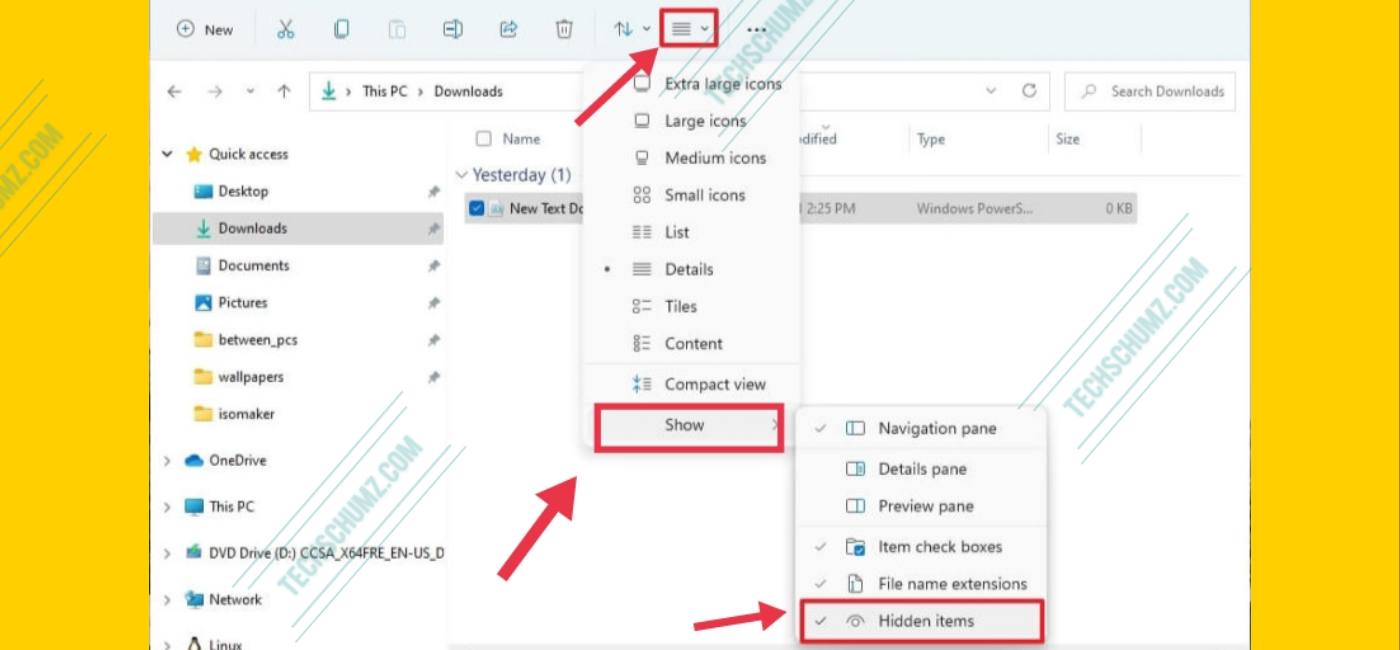
Di era digital saat ini, menjaga privasi dan keamanan data menjadi sangat penting. Salah satu cara untuk melindungi privasi adalah dengan menyembunyikan file terbaru di File Explorer Windows 11. Ada beberapa alasan mengapa pengguna mungkin ingin menyembunyikan file terbaru mereka, seperti:
1. Privasi: Menyembunyikan file terbaru dapat membantu menjaga privasi pengguna, terutama jika komputer digunakan bersama dengan orang lain. Dengan menyembunyikan file terbaru, pengguna dapat mencegah orang lain melihat file yang mereka akses baru-baru ini.
2. Keamanan: Menyembunyikan file terbaru dapat membantu meningkatkan keamanan komputer pengguna. Dengan menyembunyikan file terbaru, pengguna dapat mempersulit orang lain untuk mengakses file yang berisi informasi sensitif atau rahasia.
3. Ketertiban: Menyembunyikan file terbaru dapat membantu menjaga ketertiban di File Explorer. Dengan menyembunyikan file terbaru, pengguna dapat fokus pada file yang sedang mereka kerjakan tanpa terganggu oleh file-file yang sudah lama tidak mereka akses.
Metode Menyembunyikan File Terbaru
Menyembunyikan file terbaru di File Explorer Windows 11 dapat dilakukan dengan mudah. Ikuti langkah-langkah berikut:
Mengatur Opsi Privasi
- Buka File Explorer.
- Klik tab “Lihat” di bagian atas jendela.
- Di bagian “Opsi”, klik “Ubah Opsi Folder dan Pencarian”.
- Di jendela “Opsi Folder”, klik tab “Privasi”.
- Di bagian “File Terbaru”, hapus centang pada kotak “Tampilkan file yang baru dibuka di Akses Cepat”.
- Klik “Terapkan” dan kemudian “OK”.
Menghapus File Terbaru Secara Manual
- Buka File Explorer.
- Klik tab “Akses Cepat” di sebelah kiri jendela.
- Di bagian “File Terbaru”, klik kanan pada file yang ingin Anda hapus.
- Pilih “Hapus dari Akses Cepat”.
Menggunakan Registry Editor
- Tekan tombol Windows + R untuk membuka jendela “Run”.
- Ketik “regedit” dan tekan Enter.
- Navigasi ke kunci registri berikut: HKEY_CURRENT_USER\Software\Microsoft\Windows\CurrentVersion\Explorer\Advanced
- Di panel kanan, klik kanan pada nilai “ShowRecentFiles” dan pilih “Modify”.
- Ubah nilai data menjadi “0” dan klik “OK”.
- Tutup Registry Editor.
Menyesuaikan Pengaturan Privasi
Pengaturan privasi di File Explorer Windows 11 memungkinkan Anda mengontrol visibilitas file terbaru Anda. Dengan menyesuaikan pengaturan ini, Anda dapat menjaga privasi dan mencegah orang lain melihat file yang Anda akses baru-baru ini.
Untuk menyesuaikan pengaturan privasi di File Explorer Windows 11, ikuti langkah-langkah berikut:
Buka File Explorer
- Tekan tombol Windows + E pada keyboard Anda.
- Klik tab “View” di bilah menu.
- Pilih “Options” dari menu tarik-turun.
Buka Tab Privasi
- Di jendela “Folder Options”, klik tab “Privacy”.
Sesuaikan Opsi Privasi
- Di bawah bagian “Show recently used files in Quick access”, Anda dapat memilih untuk menampilkan atau menyembunyikan file terbaru Anda di akses cepat.
- Di bawah bagian “Show recently used folders in Quick access”, Anda dapat memilih untuk menampilkan atau menyembunyikan folder terbaru Anda di akses cepat.
- Di bawah bagian “Clear File Explorer history”, Anda dapat memilih untuk menghapus riwayat File Explorer Anda secara otomatis setelah jangka waktu tertentu.
Simpan Perubahan
- Setelah Anda selesai menyesuaikan pengaturan privasi, klik tombol “OK” untuk menyimpan perubahan.
Dengan menyesuaikan pengaturan privasi di File Explorer Windows 11, Anda dapat menjaga privasi dan mencegah orang lain melihat file yang Anda akses baru-baru ini.
Menghapus File Terbaru Secara Manual
Menghapus File Terbaru dari File Explorer
- Buka File Explorer.
- Klik tab “View” di bagian atas jendela.
- Pilih “Options” dari menu “View”.
- Pada tab “General”, cari bagian “Privacy”.
- Di bawah “Privacy”, hapus centang pada kotak di sebelah “Show recently used files in Quick access”.
- Klik “OK” untuk menyimpan perubahan.
Menghapus File Terbaru Secara Permanen
- Buka File Explorer.
- Navigasi ke folder yang berisi file yang ingin Anda hapus.
- Pilih file yang ingin Anda hapus.
- Tekan tombol “Delete” pada keyboard Anda.
- Klik “Ya” pada dialog konfirmasi yang muncul.
paragraf penutup
Menggunakan Perangkat Lunak Pihak Ketiga
Ada sejumlah perangkat lunak pihak ketiga yang dapat digunakan untuk menyembunyikan file terbaru di File Explorer Windows 11. Perangkat lunak ini menawarkan berbagai fitur dan manfaat, serta mudah digunakan.
Pilihan Perangkat Lunak Pihak Ketiga
- Folder Guard: Folder Guard adalah perangkat lunak yang memungkinkan Anda menyembunyikan file dan folder dari File Explorer. Perangkat lunak ini juga memungkinkan Anda untuk mengatur kata sandi untuk melindungi file dan folder tersebut.
- Wise Folder Hider: Wise Folder Hider adalah perangkat lunak yang memungkinkan Anda menyembunyikan file dan folder dari File Explorer. Perangkat lunak ini juga memungkinkan Anda untuk mengatur kata sandi untuk melindungi file dan folder tersebut.
- Hide Files and Folders: Hide Files and Folders adalah perangkat lunak yang memungkinkan Anda menyembunyikan file dan folder dari File Explorer. Perangkat lunak ini juga memungkinkan Anda untuk mengatur kata sandi untuk melindungi file dan folder tersebut.
Cara Menggunakan Perangkat Lunak Pihak Ketiga
- Unduh dan instal perangkat lunak pihak ketiga yang dipilih.
- Buka perangkat lunak dan pilih file atau folder yang ingin disembunyikan.
- Klik tombol “Sembunyikan” atau “Protect”.
- File atau folder yang dipilih akan disembunyikan dari File Explorer.
Tips Keamanan Tambahan
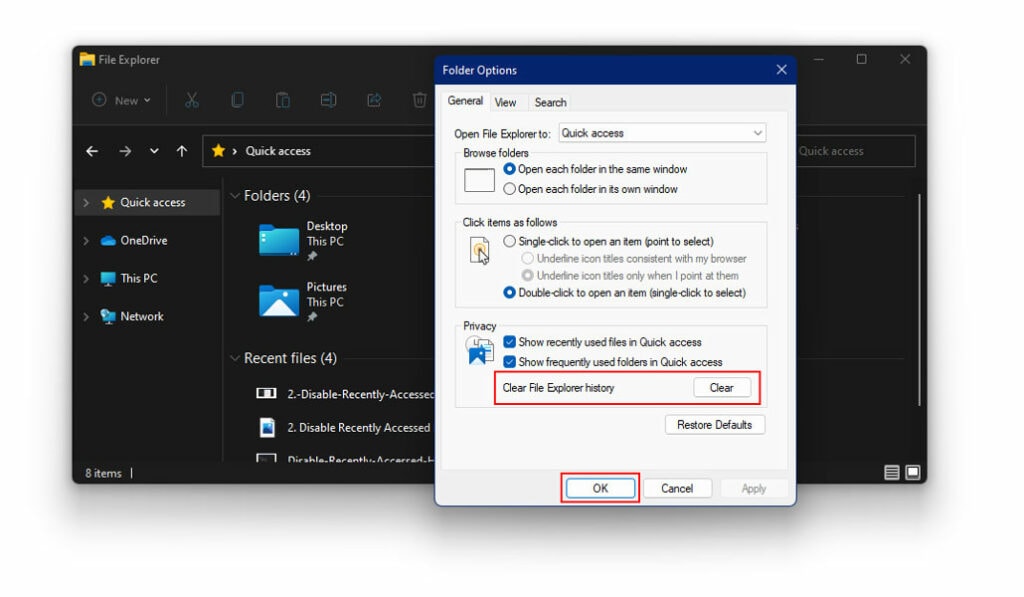
Mengikuti langkah-langkah di atas akan membantu Anda menyembunyikan file terbaru di File Explorer Windows 11. Namun, ada beberapa tindakan pencegahan keamanan tambahan yang dapat Anda ambil untuk melindungi privasi Anda lebih lanjut saat menggunakan File Explorer.
Menjaga Kerahasiaan Kata Sandi
Kata sandi Anda adalah kunci akses ke komputer Anda dan semua file yang tersimpan di dalamnya. Pastikan untuk membuat kata sandi yang kuat dan unik yang tidak mudah ditebak. Jangan pernah membagikan kata sandi Anda dengan siapa pun, dan jangan menyimpannya di tempat yang dapat diakses oleh orang lain.
Menggunakan Perangkat Lunak Antivirus Terbaru
Perangkat lunak antivirus dapat membantu melindungi komputer Anda dari malware dan virus yang dapat mencuri file atau informasi pribadi Anda. Pastikan untuk menginstal perangkat lunak antivirus terbaru dan memperbaruinya secara berkala.
Mencadangkan File Anda
Mencadangkan file Anda secara berkala adalah cara terbaik untuk melindungi data Anda dari kehilangan data yang tidak terduga. Anda dapat mencadangkan file Anda ke hard drive eksternal, drive USB, atau layanan penyimpanan cloud.
Menggunakan Enkripsi
Enkripsi adalah cara untuk melindungi file Anda dari akses yang tidak sah. Anda dapat mengenkripsi file individual atau seluruh folder menggunakan perangkat lunak enkripsi.
Simpulan Akhir
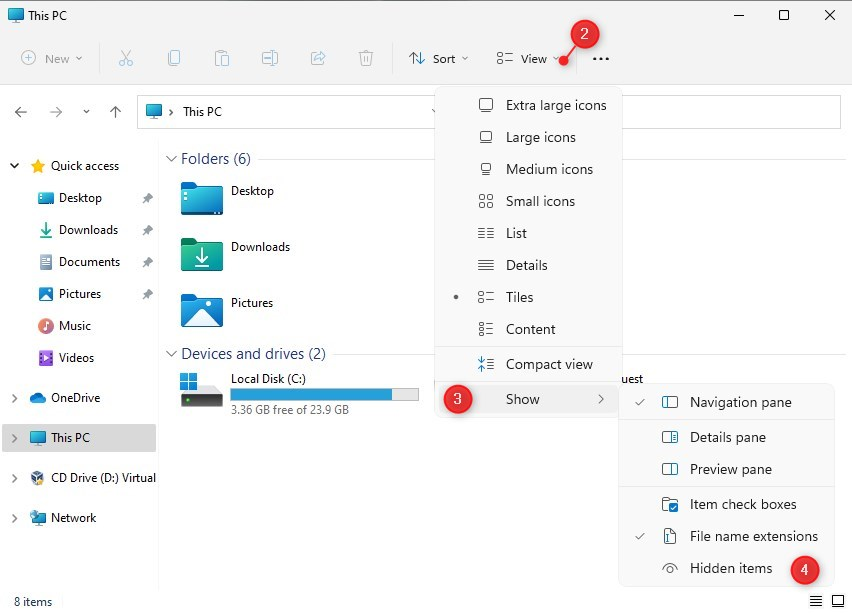
Dengan mengikuti langkah-langkah yang dijelaskan dalam panduan ini, Anda dapat dengan mudah menyembunyikan file terbaru di File Explorer Windows 11 dan menjaga privasi Anda. Jangan lupa untuk menyesuaikan pengaturan privasi Anda dan menggunakan tips keamanan tambahan untuk melindungi data Anda secara menyeluruh.