Di dunia digital saat ini, mengetahui nama komputer Anda sangatlah penting untuk berbagai keperluan. Baik itu untuk terhubung ke jaringan, berbagi file, atau memecahkan masalah, nama komputer Anda adalah identitas unik yang membedakannya dari perangkat lain. Dalam artikel ini, kita akan membahas cara menemukan nama komputer Anda di Windows 10 dengan berbagai metode mudah dan praktis.
Menemukan nama komputer Anda tidak hanya bermanfaat untuk keperluan teknis, tetapi juga dapat membantu Anda dalam situasi sehari-hari. Misalnya, saat terhubung ke jaringan Wi-Fi publik, mengetahui nama komputer Anda dapat memudahkan Anda untuk mengidentifikasi perangkat Anda di antara perangkat lain yang terhubung.
Mengenal Nama Komputer di Windows 10
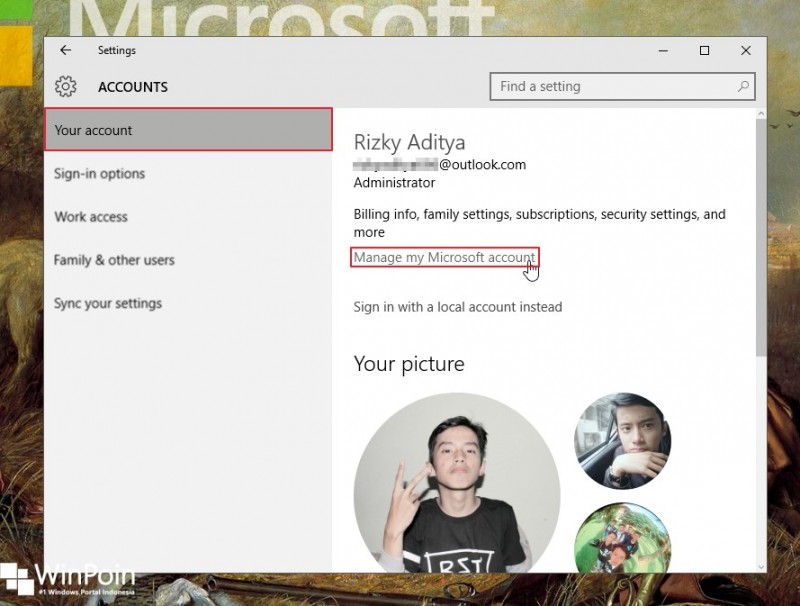
Setiap komputer memiliki nama unik yang disebut nama komputer. Nama komputer digunakan untuk membedakannya dari komputer lain di jaringan.
Mengetahui nama komputer Anda berguna dalam berbagai situasi, seperti saat Anda ingin menghubungkan ke komputer lain di jaringan, berbagi file, atau memecahkan masalah jaringan.
Contoh Skenario
- Saat Anda ingin menghubungkan ke komputer lain di jaringan, Anda perlu mengetahui nama komputer tersebut agar dapat memasukkannya ke dalam alamat jaringan.
- Saat Anda ingin berbagi file dengan komputer lain, Anda perlu mengetahui nama komputer tersebut agar dapat memilihnya sebagai tujuan berbagi.
- Saat Anda ingin memecahkan masalah jaringan, Anda perlu mengetahui nama komputer Anda agar dapat mengidentifikasi komputer yang mengalami masalah.
Cara Menemukan Nama Komputer di Windows 10
Menemukan nama komputer Anda di Windows 10 adalah tugas yang sederhana. Ada beberapa metode berbeda yang dapat Anda gunakan untuk melakukannya, tergantung pada preferensi dan kenyamanan Anda. Dalam artikel ini, kami akan membahas berbagai metode tersebut secara rinci, serta memberikan tangkapan layar untuk membantu Anda memahami langkah-langkahnya dengan lebih baik.
Metode 1: Menggunakan Command Prompt
- Buka Command Prompt dengan menekan tombol Windows + R, ketik “cmd”, dan tekan Enter.
- Ketik perintah “hostname” dan tekan Enter.
- Nama komputer Anda akan ditampilkan di jendela Command Prompt.

Metode 2: Menggunakan System Information
- Buka System Information dengan menekan tombol Windows + R, ketik “msinfo32”, dan tekan Enter.
- Di jendela System Information, cari bagian “Nama Komputer”.
- Nama komputer Anda akan ditampilkan di sebelah kanan bagian “Nama Komputer”.

Metode 3: Menggunakan Pengaturan
- Buka Pengaturan dengan menekan tombol Windows + I.
- Klik pada kategori “Sistem”.
- Klik pada tab “Tentang”.
- Nama komputer Anda akan ditampilkan di sebelah kanan bagian “Nama Perangkat”.

Metode 4: Menggunakan PowerShell
- Buka PowerShell dengan menekan tombol Windows + R, ketik “powershell”, dan tekan Enter.
- Ketik perintah “hostname” dan tekan Enter.
- Nama komputer Anda akan ditampilkan di jendela PowerShell.

Mengubah Nama Komputer di Windows 10
Nama komputer Anda adalah pengenal unik yang digunakan untuk membedakannya dari komputer lain di jaringan. Anda mungkin ingin mengubah nama komputer Anda karena berbagai alasan, seperti membuatnya lebih mudah dikenali atau lebih sesuai dengan penggunaan Anda.
Untuk mengubah nama komputer Anda di Windows 10, ikuti langkah-langkah berikut:
Langkah-langkah Mengubah Nama Komputer
- Buka Pengaturan dengan menekan tombol Windows + I.
- Klik Sistem.
- Klik Tentang.
- Di bawah Nama perangkat, klik Ubah nama PC ini.
- Masukkan nama baru untuk komputer Anda dan klik Berikutnya.
- Klik Mulai ulang sekarang untuk menerapkan perubahan.
Peringatan: Mengubah nama komputer Anda dapat menyebabkan masalah dengan beberapa program dan layanan. Pastikan untuk membuat cadangan data Anda sebelum mengubah nama komputer Anda.
Memecahkan Masalah Nama Komputer di Windows 10

Mengubah atau menemukan nama komputer di Windows 10 adalah tugas sederhana yang biasanya tidak memerlukan waktu lama. Namun, terkadang Anda mungkin mengalami masalah saat mencoba mengubah atau menemukan nama komputer. Jika Anda mengalami masalah seperti ini, ada beberapa hal yang dapat Anda lakukan untuk menyelesaikannya.
Daftar Masalah Umum
- Nama komputer tidak dapat diubah.
- Nama komputer tidak muncul di jaringan.
- Nama komputer tidak muncul di alat manajemen seperti System Properties.
Solusi untuk Masalah Umum
- Nama komputer tidak dapat diubah.
- Nama komputer tidak muncul di jaringan.
- Nama komputer tidak muncul di alat manajemen seperti System Properties.
Jika Anda tidak dapat mengubah nama komputer, pastikan Anda memiliki hak administrator di komputer. Anda juga dapat mencoba mengubah nama komputer menggunakan perintah Command Prompt.
Jika nama komputer tidak muncul di jaringan, pastikan komputer terhubung ke jaringan dengan benar dan pengaturan berbagi file dan printer diaktifkan.
Jika nama komputer tidak muncul di alat manajemen seperti System Properties, pastikan Anda menggunakan versi Windows 10 terbaru dan semua pembaruan telah diinstal.
Mencegah Masalah di Masa Mendatang
- Pastikan Anda memiliki hak administrator di komputer sebelum mencoba mengubah nama komputer.
- Pastikan komputer terhubung ke jaringan dengan benar dan pengaturan berbagi file dan printer diaktifkan sebelum mencoba mengubah nama komputer.
- Pastikan Anda menggunakan versi Windows 10 terbaru dan semua pembaruan telah diinstal sebelum mencoba mengubah nama komputer.
Akhir Kata
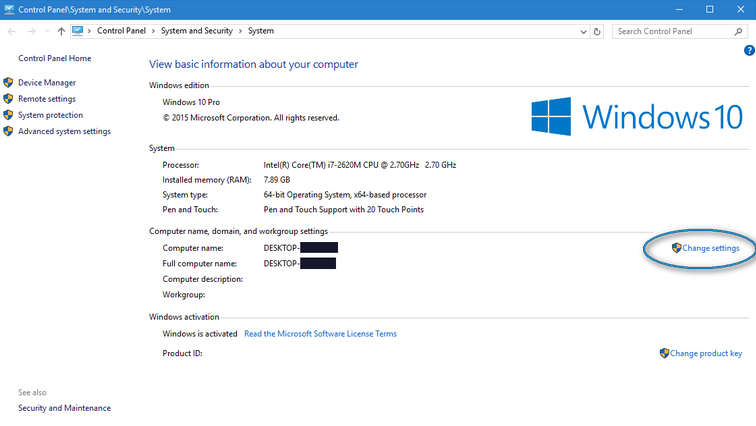
Dengan memahami berbagai metode untuk menemukan nama komputer Anda di Windows 10, Anda dapat dengan mudah mengelola perangkat Anda dan mengatasi masalah yang mungkin timbul. Selalu pastikan untuk memperbarui informasi nama komputer Anda jika terjadi perubahan, agar Anda dapat menikmati pengalaman penggunaan komputer yang lancar dan aman.