Menghapus latar belakang foto kini bukan lagi sekadar angan-angan. Dengan Microsoft Paint, Anda dapat dengan mudah menghilangkan latar belakang yang mengganggu dan menyisakan objek utama dalam foto Anda. Tak hanya itu, hasil editan Anda pun akan terlihat lebih profesional dan memukau.
Mari kita bahas langkah demi langkah cara menghapus latar belakang foto di Paint dan berbagai tips untuk mendapatkan hasil yang maksimal.
Pendahuluan
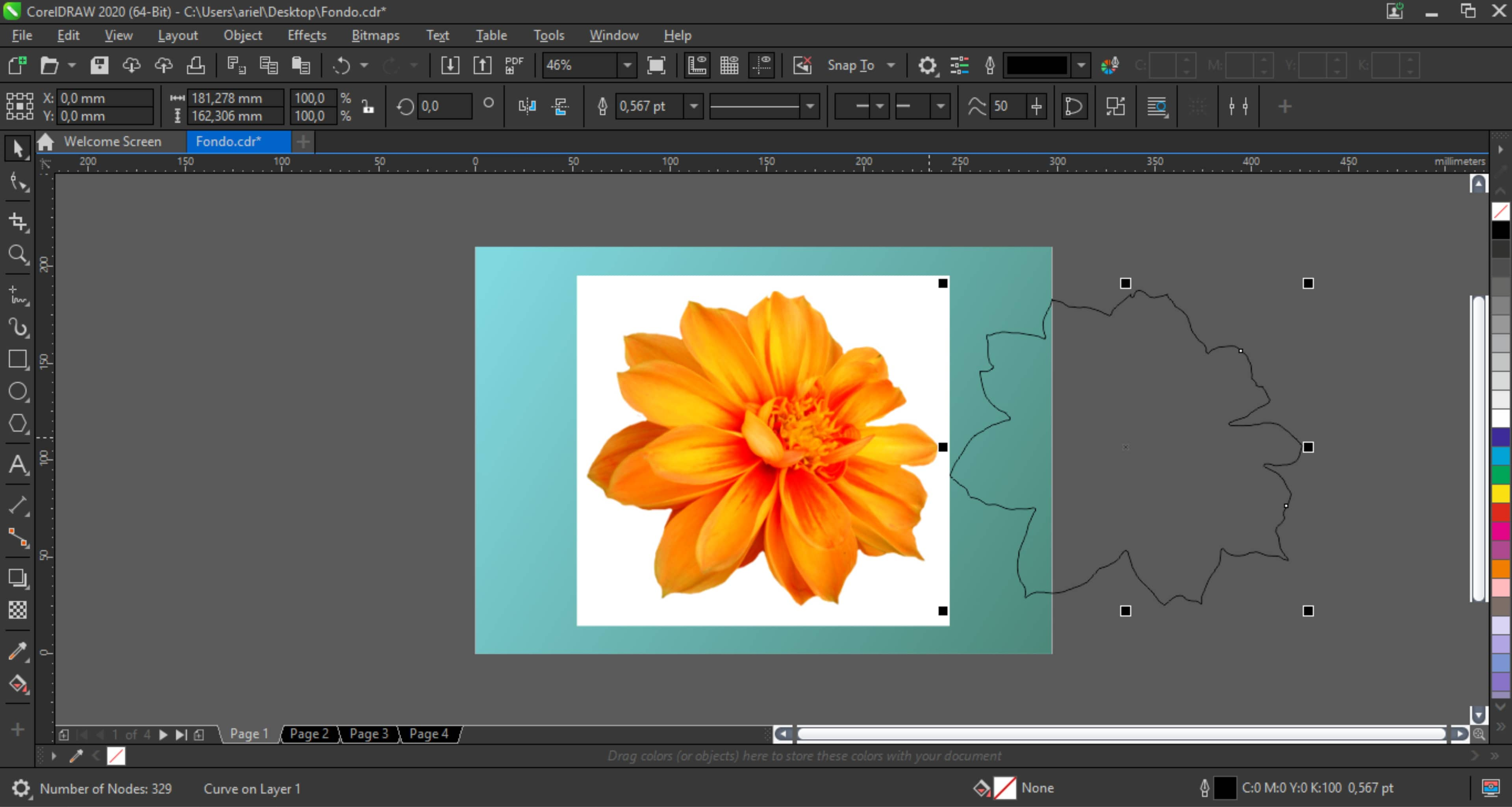
Dalam konteks pengeditan gambar, “remove background” berarti menghapus latar belakang dari suatu gambar, sehingga hanya objek utama yang tersisa.
Ada beberapa alasan mengapa seseorang mungkin ingin menghapus latar belakang dari suatu gambar. Misalnya, untuk:
- Menghilangkan gangguan dari latar belakang yang tidak diinginkan, sehingga objek utama lebih menonjol.
- Mengubah latar belakang gambar dengan yang lain, sehingga gambar terlihat lebih menarik atau sesuai dengan konteks tertentu.
- Membuat gambar transparan, sehingga dapat digunakan sebagai overlay pada gambar lain atau sebagai bagian dari desain grafis.
Alat dan Bahan
Menghapus latar belakang dari sebuah gambar dapat menjadi tugas yang sulit, terutama jika Anda tidak memiliki perangkat lunak yang tepat. Untungnya, ada beberapa perangkat lunak pengedit gambar yang tersedia yang dapat membantu Anda menyelesaikan tugas ini dengan mudah.
Berikut adalah beberapa perangkat lunak pengedit gambar yang dapat digunakan untuk menghapus latar belakang:
- Adobe Photoshop: Adobe Photoshop adalah perangkat lunak pengedit gambar profesional yang menawarkan berbagai macam fitur untuk menghapus latar belakang, termasuk alat Magic Wand, Lasso, dan Pen. Kelebihan utama Photoshop adalah kekuatan dan fleksibilitasnya, tetapi kekurangannya adalah harganya yang mahal dan kurva pembelajaran yang curam.
- GIMP: GIMP adalah perangkat lunak pengedit gambar gratis dan open-source yang menawarkan banyak fitur yang sama dengan Photoshop, termasuk alat Magic Wand, Lasso, dan Pen. Kelebihan utama GIMP adalah harganya yang gratis dan komunitas pengguna yang besar, tetapi kekurangannya adalah antarmuka pengguna yang kurang intuitif dan kurangnya beberapa fitur canggih yang tersedia di Photoshop.
- Paint.NET: Paint.NET adalah perangkat lunak pengedit gambar gratis dan mudah digunakan yang menawarkan beberapa fitur dasar untuk menghapus latar belakang, termasuk alat Magic Wand dan Lasso. Kelebihan utama Paint.NET adalah kesederhanaan dan kemudahan penggunaannya, tetapi kekurangannya adalah kurangnya beberapa fitur canggih yang tersedia di Photoshop dan GIMP.
- Canva: Canva adalah perangkat lunak pengedit gambar online yang menawarkan berbagai macam fitur untuk menghapus latar belakang, termasuk alat Magic Wand, Lasso, dan Pen. Kelebihan utama Canva adalah kemudahan penggunaannya dan antarmuka pengguna yang intuitif, tetapi kekurangannya adalah beberapa fitur hanya tersedia untuk pengguna berbayar.
Selain perangkat lunak pengedit gambar di atas, ada juga beberapa alat dan fitur yang tersedia secara online yang dapat membantu Anda menghapus latar belakang dari sebuah gambar. Beberapa alat dan fitur ini meliputi:
- Remove.bg: Remove.bg adalah alat online yang memungkinkan Anda menghapus latar belakang dari sebuah gambar secara otomatis. Kelebihan utama Remove.bg adalah kemudahan penggunaannya dan hasil yang cepat, tetapi kekurangannya adalah hasil yang dihasilkan terkadang kurang akurat.
- Adobe Photoshop Express: Adobe Photoshop Express adalah alat online yang menawarkan berbagai macam fitur untuk mengedit gambar, termasuk alat untuk menghapus latar belakang. Kelebihan utama Adobe Photoshop Express adalah kemudahan penggunaannya dan antarmuka pengguna yang intuitif, tetapi kekurangannya adalah beberapa fitur hanya tersedia untuk pengguna berbayar.
- Pixlr Editor: Pixlr Editor adalah alat online yang menawarkan berbagai macam fitur untuk mengedit gambar, termasuk alat untuk menghapus latar belakang. Kelebihan utama Pixlr Editor adalah kemudahan penggunaannya dan antarmuka pengguna yang intuitif, tetapi kekurangannya adalah beberapa fitur hanya tersedia untuk pengguna berbayar.
Langkah-langkah Menghapus Latar Belakang di Paint
Microsoft Paint adalah program pengeditan gambar dasar yang disertakan dengan sistem operasi Windows. Meskipun Paint tidak sekuat perangkat lunak pengeditan gambar lainnya, ia memiliki beberapa fitur dasar yang dapat digunakan untuk menghapus latar belakang gambar.
Berikut adalah langkah-langkah untuk menghapus latar belakang di Paint:
Alat yang Diperlukan
- Microsoft Paint
- Gambar dengan latar belakang yang ingin dihapus
Langkah-langkah
- Buka gambar di Paint. Klik menu “File” dan pilih “Open”. Arahkan ke gambar yang ingin Anda edit dan klik “Open”.
- Pilih alat “Magic Wand”. Alat “Magic Wand” terletak di bilah alat Paint. Klik ikon “Magic Wand” untuk memilihnya.
- Klik pada latar belakang gambar. Alat “Magic Wand” akan secara otomatis memilih semua piksel yang memiliki warna yang sama dengan piksel yang Anda klik. Jika Anda ingin memilih beberapa area latar belakang, tahan tombol “Ctrl” sambil mengklik area tersebut.
- Tekan tombol “Delete”. Tombol “Delete” terletak pada keyboard Anda. Menekan tombol “Delete” akan menghapus semua piksel yang dipilih oleh alat “Magic Wand”.
- Simpan gambar. Klik menu “File” dan pilih “Save”. Masukkan nama file untuk gambar yang telah diedit dan klik “Save”.
Tips dan Trik
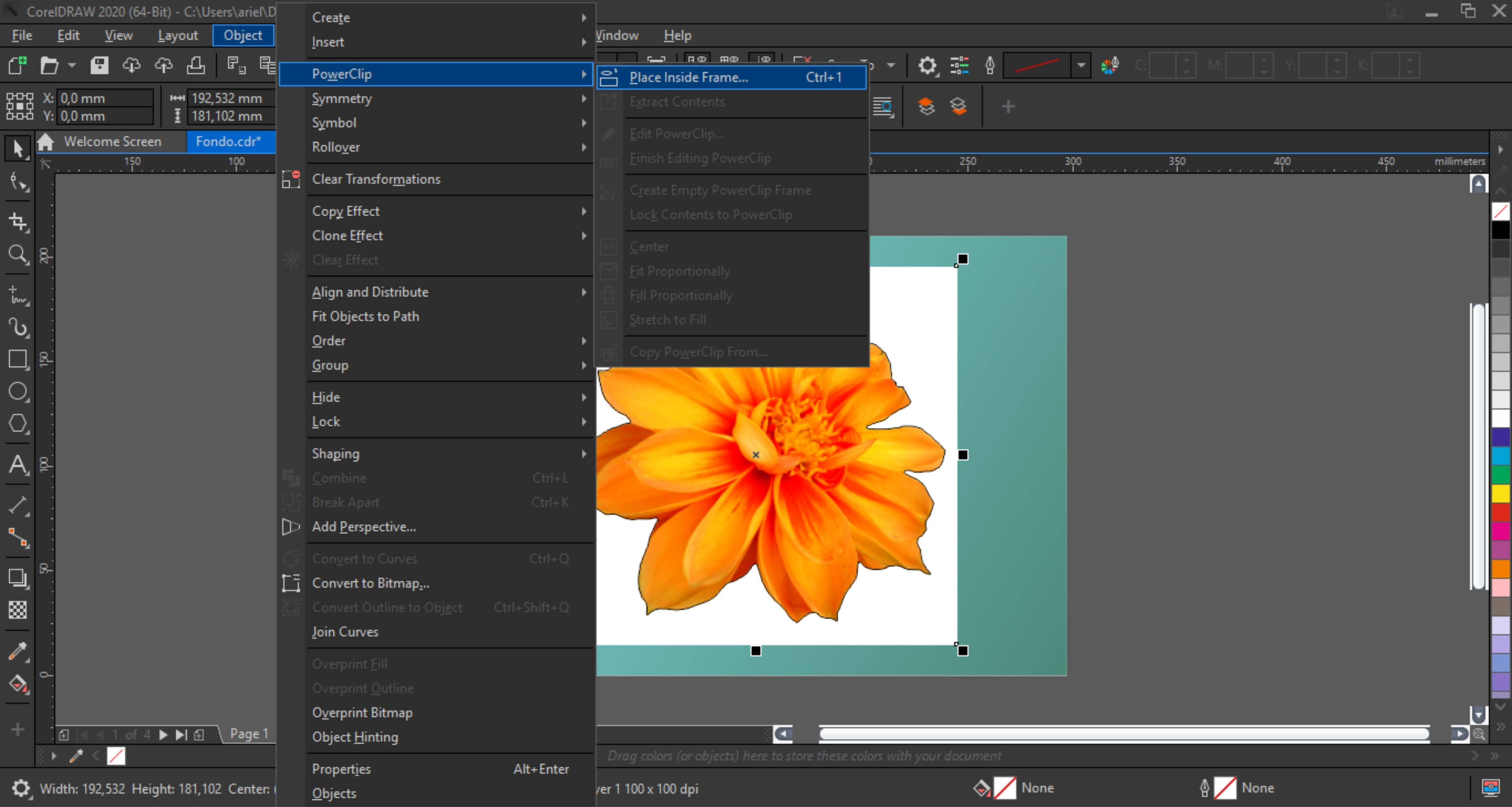
Menghapus latar belakang di Paint dapat menjadi proses yang mudah dan memuaskan. Namun, ada beberapa tips dan trik yang dapat Anda gunakan untuk mendapatkan hasil yang lebih baik.
Salah satu tips terpenting adalah menggunakan alat seleksi yang tepat. Paint memiliki beberapa alat seleksi yang berbeda, jadi penting untuk memilih alat yang paling sesuai untuk gambar Anda. Misalnya, jika Anda memiliki gambar dengan latar belakang yang sederhana, Anda dapat menggunakan alat seleksi persegi panjang atau elips.
Namun, jika Anda memiliki gambar dengan latar belakang yang lebih rumit, Anda mungkin perlu menggunakan alat seleksi bebas.
Setelah Anda memilih alat seleksi yang tepat, Anda dapat mulai memilih latar belakang gambar Anda. Pastikan untuk memilih latar belakang dengan hati-hati, karena setiap kesalahan dapat membuat gambar Anda terlihat tidak rapi.
Setelah Anda memilih latar belakang, Anda dapat menghapusnya dengan menekan tombol Delete pada keyboard Anda. Namun, sebelum Anda melakukannya, Anda mungkin ingin membuat salinan gambar Anda terlebih dahulu, untuk berjaga-jaga jika Anda membuat kesalahan.
Setelah Anda menghapus latar belakang, Anda mungkin perlu menyempurnakan tepi gambar Anda. Anda dapat melakukannya dengan menggunakan alat penghapus atau alat kuas. Anda juga dapat menggunakan alat blur untuk menghaluskan tepi gambar.
Menyempurnakan Tepi Gambar
Setelah Anda menghapus latar belakang, Anda mungkin perlu menyempurnakan tepi gambar Anda. Ada beberapa cara untuk melakukan ini.
- Gunakan alat penghapus untuk menghapus piksel yang tidak diinginkan di sekitar tepi gambar.
- Gunakan alat kuas untuk menambahkan piksel ke tepi gambar, sehingga membuatnya lebih halus.
- Gunakan alat blur untuk menghaluskan tepi gambar, sehingga membuatnya kurang terlihat.
Anda dapat menggunakan kombinasi dari teknik-teknik ini untuk mendapatkan hasil yang diinginkan.
Contoh Penggunaan Gambar dengan Latar Belakang yang Dihapus
Gambar dengan latar belakang yang dihapus dapat digunakan dalam berbagai situasi. Misalnya, Anda dapat menggunakannya untuk:
- Membuat logo atau ikon.
- Membuat gambar untuk situs web atau blog Anda.
- Membuat kartu ucapan atau undangan.
- Membuat kolase foto.
Gambar dengan latar belakang yang dihapus juga dapat digunakan untuk membuat efek khusus. Misalnya, Anda dapat menggunakannya untuk membuat gambar tampak seolah-olah sedang melayang di udara, atau untuk membuat gambar tampak seolah-olah sedang bergerak.
Aplikasi Praktis

Sekarang setelah Anda mengetahui cara menghapus latar belakang gambar di Paint, Anda dapat menggunakan keterampilan ini untuk membuat berbagai proyek kreatif. Berikut adalah beberapa ide untuk membantu Anda memulai:
Kartu Ucapan
Buat kartu ucapan khusus dengan menghapus latar belakang gambar favorit Anda dan menambahkan teks atau desain Anda sendiri. Anda dapat menggunakan gambar dari komputer Anda atau menemukan gambar gratis secara online.
Poster
Buat poster unik dengan menghapus latar belakang gambar dan menambahkan teks atau grafik Anda sendiri. Anda dapat menggunakan poster untuk mempromosikan acara, bisnis, atau sekadar mengekspresikan diri Anda.
Desain Grafis
Gunakan keterampilan penghapusan latar belakang Anda untuk membuat desain grafis untuk situs web, blog, atau media sosial. Anda dapat membuat logo, ikon, spanduk, dan banyak lagi.
Petunjuk Langkah demi Langkah
Berikut adalah petunjuk langkah demi langkah tentang cara membuat kartu ucapan menggunakan Paint:
- Buka Paint dan pilih gambar yang ingin Anda gunakan.
- Klik tab “Pilih” dan pilih “Area Transparan”.
- Klik pada latar belakang gambar yang ingin Anda hapus.
- Tekan tombol “Hapus” pada keyboard Anda.
- Klik tab “Beranda” dan pilih “Teks”.
- Ketik pesan Anda pada kartu ucapan.
- Klik tab “Berkas” dan pilih “Simpan Sebagai”.
- Beri nama file Anda dan pilih lokasi untuk menyimpannya.
Akhir Kata
Dengan mengikuti langkah-langkah dan tips yang telah dijabarkan, Anda kini memiliki keterampilan untuk menghapus latar belakang foto di Paint dengan mudah. Manfaatkan keterampilan ini untuk membuat desain grafis yang unik, kartu ulang tahun yang berkesan, atau sekadar mempercantik foto-foto Anda.