Thumbnail adalah fitur penting di Windows 11 yang membantu pengguna untuk melihat pratinjau file dengan cepat. Namun, terkadang thumbnail dapat rusak atau tidak muncul sama sekali, yang dapat membuat pengguna kesulitan dalam mengelola file.
Dalam panduan ini, kami akan membahas penyebab umum masalah thumbnail di Windows 11 dan memberikan langkah-langkah untuk memperbaikinya. Kami juga akan membagikan tips untuk mencegah terjadinya masalah thumbnail di masa mendatang.
Pendahuluan
Windows 11, sistem operasi terbaru dari Microsoft, telah hadir dengan sejumlah fitur baru dan peningkatan. Namun, beberapa pengguna melaporkan masalah dengan thumbnail di Windows 11. Thumbnail adalah gambar kecil yang mewakili file atau folder, dan digunakan untuk membantu pengguna mengidentifikasi file atau folder dengan cepat.
Masalah yang paling umum terjadi adalah thumbnail tidak muncul sama sekali. Dalam kasus lain, thumbnail muncul tetapi tidak akurat atau ketinggalan zaman. Masalah ini dapat disebabkan oleh berbagai faktor, termasuk pengaturan sistem yang salah, file yang rusak, atau perangkat lunak pihak ketiga.
Penyebab Umum Masalah Thumbnail di Windows 11
- Pengaturan sistem yang salah.
- File yang rusak.
- Perangkat lunak pihak ketiga.
- Driver grafis yang ketinggalan zaman.
- File sistem yang rusak.
Pemecahan Masalah

Jika Anda mengalami masalah dengan thumbnail yang rusak di Windows 11, ada beberapa langkah yang dapat Anda ambil untuk memperbaikinya. Pertama, coba langkah-langkah dasar seperti memperbarui sistem operasi Windows 11 Anda, memindai komputer Anda dari virus dan malware, serta menghapus cache dan cookie browser Anda.
Jika langkah-langkah tersebut tidak berhasil, Anda dapat mencoba solusi yang lebih spesifik untuk masalah thumbnail yang rusak. Berikut ini adalah beberapa penyebab umum masalah thumbnail dan solusi yang sesuai:
Penyebab dan Solusi Umum Masalah Thumbnail Rusak
Penyebab |
Solusi |
|---|---|
File thumbnail rusak |
Hapus file thumbnail yang rusak dan biarkan Windows 11 membuat ulang thumbnail baru. |
Pengaturan thumbnail yang salah |
Ubah pengaturan thumbnail di Windows 11 untuk memastikan bahwa thumbnail ditampilkan dengan benar. |
Driver grafis yang kedaluwarsa |
Perbarui driver grafis Anda ke versi terbaru. |
Malware atau virus |
Pindai komputer Anda dari virus dan malware menggunakan perangkat lunak antivirus yang terpercaya. |
Kesalahan sistem |
Jalankan Pemeriksa Berkas Sistem (SFC) dan Pemeriksa Berkas Sistem Windows (DISM) untuk memperbaiki kesalahan sistem yang mungkin menyebabkan masalah thumbnail rusak. |
Jika Anda telah mencoba semua solusi di atas dan masalah thumbnail rusak masih berlanjut, Anda dapat mencoba menghubungi dukungan teknis Microsoft untuk mendapatkan bantuan lebih lanjut.
Tips Pencegahan
Permasalahan thumbnail dapat dicegah dengan melakukan beberapa langkah pencegahan. Berikut ini beberapa tips yang dapat dilakukan untuk menjaga kesehatan thumbnail di Windows 11:
Lakukan Pembaruan Windows Secara Berkala
Pastikan untuk selalu memperbarui Windows 11 ke versi terbaru. Pembaruan Windows sering kali menyertakan perbaikan untuk masalah yang dapat menyebabkan masalah thumbnail. Anda dapat memeriksa pembaruan Windows dengan membuka aplikasi Pengaturan, lalu pilih “Pembaruan & Keamanan” dan klik “Periksa pembaruan”.
Gunakan Perangkat Lunak Antivirus dan Anti-Malware
Pastikan untuk menggunakan perangkat lunak antivirus dan anti-malware yang reputable untuk melindungi komputer Anda dari infeksi virus dan malware. Infeksi virus atau malware dapat menyebabkan masalah thumbnail dan masalah sistem lainnya.
Hindari Menggunakan Aplikasi yang Tidak Diketahui
Berhati-hatilah saat mengunduh dan menginstal aplikasi dari sumber yang tidak dikenal. Aplikasi yang tidak dikenal dapat menyebabkan masalah thumbnail dan masalah sistem lainnya. Pastikan untuk hanya mengunduh dan menginstal aplikasi dari sumber yang tepercaya.
Periksa File System
Jika Anda mengalami masalah thumbnail, Anda dapat mencoba memeriksa file system untuk mencari kesalahan. Untuk memeriksa file system, buka Command Prompt sebagai administrator dan ketik perintah berikut:
chkdsk /f /r
Perintah ini akan memeriksa file system untuk mencari kesalahan dan memperbaikinya jika ditemukan.
Gunakan Aplikasi Pembersih Registry
Anda dapat mencoba menggunakan aplikasi pembersih registry untuk membersihkan registry Windows dari entri yang tidak valid atau rusak. Entri registry yang tidak valid atau rusak dapat menyebabkan masalah thumbnail dan masalah sistem lainnya. Pastikan untuk menggunakan aplikasi pembersih registry yang reputable.
Ilustrasi dan Contoh
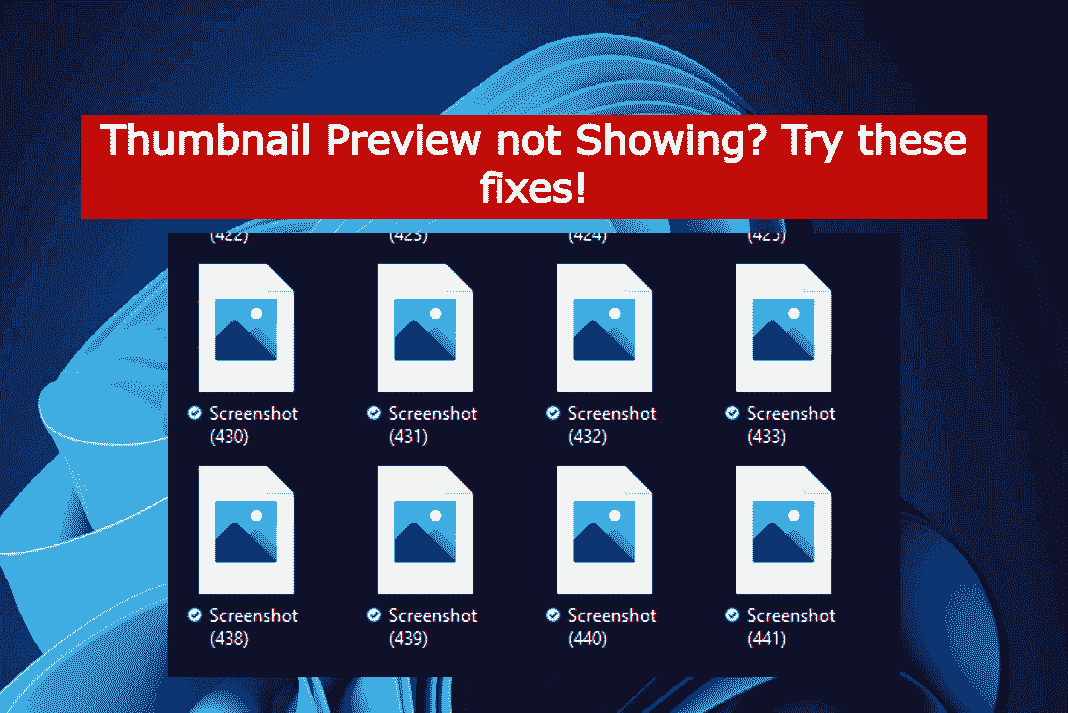
Berikut adalah beberapa ilustrasi visual yang menunjukkan masalah thumbnail di Windows 11:
- Gambar 1: Menampilkan jendela File Explorer dengan thumbnail yang tidak muncul atau rusak.
- Gambar 2: Menunjukkan jendela Pengaturan Windows dengan opsi thumbnail yang dinonaktifkan.
- Gambar 3: Memperlihatkan jendela Command Prompt dengan perintah yang digunakan untuk memperbaiki masalah thumbnail.
Berikut adalah beberapa penyebab umum masalah thumbnail di Windows 11:
- Opsi thumbnail dinonaktifkan di Pengaturan Windows.
- File thumbnail rusak atau hilang.
- Driver grafis yang kedaluwarsa atau rusak.
- Virus atau malware yang menginfeksi sistem.
Berikut adalah beberapa contoh konkret yang menunjukkan cara memperbaiki masalah thumbnail di Windows 11:
- Mengaktifkan opsi thumbnail di Pengaturan Windows.
- Membangun kembali file thumbnail menggunakan perintah DISM.
- Memperbarui driver grafis ke versi terbaru.
- Memindai sistem dengan perangkat lunak antivirus dan malware.
Tanya Jawab
Bagian ini akan membahas beberapa pertanyaan umum tentang masalah thumbnail di Windows 11. Kami akan menjawab pertanyaan-pertanyaan tersebut dengan jelas dan ringkas, serta menyertakan sumber informasi yang kredibel untuk mendukung jawaban yang diberikan.
Bagaimana cara memperbaiki thumbnail yang tidak muncul di Windows 11?
Ada beberapa cara untuk memperbaiki masalah thumbnail yang tidak muncul di Windows 11. Berikut adalah beberapa langkah yang dapat Anda coba:
- Restart File Explorer.
- Hapus cache thumbnail.
- Perbarui driver grafis Anda.
- Jalankan SFC scan.
- Reset Windows 11.
Jika Anda sudah mencoba semua langkah di atas dan thumbnail masih tidak muncul, Anda dapat mencoba menghubungi dukungan Microsoft untuk mendapatkan bantuan lebih lanjut.
Mengapa thumbnail saya menjadi hitam di Windows 11?
Thumbnail yang menjadi hitam di Windows 11 biasanya disebabkan oleh masalah dengan driver grafis. Untuk memperbaikinya, Anda dapat mencoba memperbarui driver grafis Anda ke versi terbaru. Anda juga dapat mencoba menonaktifkan dan mengaktifkan kembali driver grafis Anda.
Jika Anda sudah mencoba semua langkah di atas dan thumbnail masih hitam, Anda dapat mencoba menghubungi dukungan Microsoft untuk mendapatkan bantuan lebih lanjut.
Bagaimana cara mengubah ukuran thumbnail di Windows 11?
Anda dapat mengubah ukuran thumbnail di Windows 11 dengan mengikuti langkah-langkah berikut:
- Buka File Explorer.
- Klik tab “View” di bagian atas jendela.
- Klik tombol “Options” di sudut kanan atas jendela.
- Klik tab “View” di jendela Options.
- Di bagian “Folder views”, pilih ukuran thumbnail yang diinginkan dari menu drop-down.
- Klik tombol “OK” untuk menyimpan perubahan.
Di mana thumbnail disimpan di Windows 11?
Thumbnail disimpan di folder berikut di Windows 11:
C:\Users\username\AppData\Local\Microsoft\Windows\Explorer
Anda dapat mengakses folder ini dengan membuka File Explorer dan menempelkan jalur tersebut ke bilah alamat.
Bagaimana cara menghapus thumbnail di Windows 11?
Anda dapat menghapus thumbnail di Windows 11 dengan mengikuti langkah-langkah berikut:
- Buka File Explorer.
- Klik tab “View” di bagian atas jendela.
- Klik tombol “Options” di sudut kanan atas jendela.
- Klik tab “View” di jendela Options.
- Di bagian “Folder views”, pilih “Always show icons, never thumbnails” dari menu drop-down.
- Klik tombol “OK” untuk menyimpan perubahan.
Anda juga dapat menghapus thumbnail secara manual dengan menghapus file-file thumbnail dari folder berikut:
C:\Users\username\AppData\Local\Microsoft\Windows\Explorer
Akhir Kata

Dengan mengikuti langkah-langkah dan tips yang telah dijelaskan, Anda dapat mengatasi masalah thumbnail yang rusak di Windows 11 dan menjaga kesehatan thumbnail di komputer Anda. Jika Anda masih mengalami masalah, jangan ragu untuk mencari bantuan dari sumber informasi yang kredibel atau menghubungi dukungan teknis Microsoft.