Mendengar suara dari komputer merupakan hal yang penting, baik untuk menikmati musik, menonton film, atau sekadar berkomunikasi. Namun, terkadang kita dihadapkan pada masalah “No Audio Output Device Is Installed”. Masalah ini dapat disebabkan oleh berbagai faktor, mulai dari masalah perangkat lunak hingga perangkat keras.
Dalam panduan ini, kita akan membahas langkah-langkah pemecahan masalah untuk mengatasi kesalahan “No Audio Output Device Is Installed”. Kita akan membahas cara memeriksa perangkat audio, memperbarui driver, mengakses pengaturan perangkat audio, dan memecahkan masalah lanjutan.
Deskripsi Masalah
Kesalahan “No Audio Output Device Is Intalled” terjadi ketika komputer Anda tidak mendeteksi perangkat output audio apa pun. Ini berarti Anda tidak akan dapat mendengar suara apa pun dari komputer Anda, seperti musik, video, atau efek suara game.
Ada beberapa hal yang dapat menyebabkan kesalahan ini, termasuk:
- Perangkat output audio tidak tersambung dengan benar. Pastikan perangkat output audio Anda (misalnya, speaker atau headphone) terhubung dengan benar ke komputer Anda. Periksa kabel dan port untuk memastikan semuanya terhubung dengan benar.
- Perangkat output audio tidak diaktifkan. Periksa apakah perangkat output audio Anda diaktifkan di pengaturan suara komputer Anda. Di Windows, Anda dapat melakukannya dengan mengklik kanan ikon speaker di bilah tugas dan memilih “Playback Devices”. Di macOS, Anda dapat melakukannya dengan mengklik ikon Apple di bilah menu dan memilih “System Preferences” lalu “Sound”.
- Driver perangkat output audio tidak terinstal dengan benar. Perbarui driver perangkat output audio Anda ke versi terbaru. Anda dapat menemukan driver terbaru di situs web produsen perangkat output audio Anda.
- Perangkat output audio tidak kompatibel dengan komputer Anda. Pastikan perangkat output audio Anda kompatibel dengan komputer Anda. Anda dapat memeriksa spesifikasi perangkat output audio Anda untuk melihat apakah kompatibel dengan komputer Anda.
- Perangkat output audio sudah usang. Jika perangkat output audio Anda sudah usang, mungkin tidak lagi kompatibel dengan komputer Anda. Anda mungkin perlu mengganti perangkat output audio Anda dengan yang baru.
Troubleshooting Dasar
Jika Anda mengalami kesalahan “No Audio Output Device Is Installed”, ada beberapa langkah dasar yang dapat Anda lakukan untuk memecahkan masalah ini.
Pertama, periksa apakah perangkat audio terpasang dengan benar. Pastikan kabel audio terhubung dengan benar ke komputer dan perangkat audio.
Memperbarui Driver Audio
Jika perangkat audio terpasang dengan benar, langkah selanjutnya adalah memperbarui driver audio. Untuk memperbarui driver audio, ikuti langkah-langkah berikut:
- Buka Device Manager.
- Perluas bagian “Sound, video and game controllers”.
- Klik kanan pada perangkat audio Anda dan pilih “Update driver”.
- Pilih “Search automatically for updated driver software”.
- Ikuti petunjuk pada layar untuk menyelesaikan pembaruan driver.
Pengaturan Perangkat Audio
Pengaturan perangkat audio di sistem operasi Windows memungkinkan Anda untuk memilih dan mengonfigurasi perangkat audio yang terhubung ke komputer Anda. Ini termasuk speaker, headphone, dan mikrofon.
Untuk mengakses pengaturan perangkat audio, ikuti langkah-langkah berikut:
- Klik kanan ikon speaker di bilah tugas.
- Pilih “Buka Pengaturan Suara”.
- Jendela Pengaturan Suara akan terbuka.
Di jendela Pengaturan Suara, Anda dapat memilih perangkat audio yang benar sebagai perangkat output. Anda juga dapat mengatur volume, menyeimbangkan audio, dan memilih pengaturan lanjutan.
Pengaturan Lanjutan
Pengaturan lanjutan dapat memengaruhi output audio. Pengaturan ini meliputi:
- Format audio: Anda dapat memilih format audio yang ingin digunakan oleh perangkat audio Anda. Format audio yang umum termasuk WAV, MP3, dan AAC.
- Bitrate: Bitrate adalah jumlah data yang ditransfer per detik. Semakin tinggi bitrate, semakin baik kualitas audio.
- Sampling rate: Sampling rate adalah jumlah sampel audio yang diambil per detik. Semakin tinggi sampling rate, semakin akurat representasi audio.
- Buffer size: Buffer size adalah jumlah data audio yang disimpan dalam buffer sebelum diputar. Semakin besar buffer size, semakin kecil kemungkinan audio akan terputus-putus.
Pemecahan Masalah Lanjutan
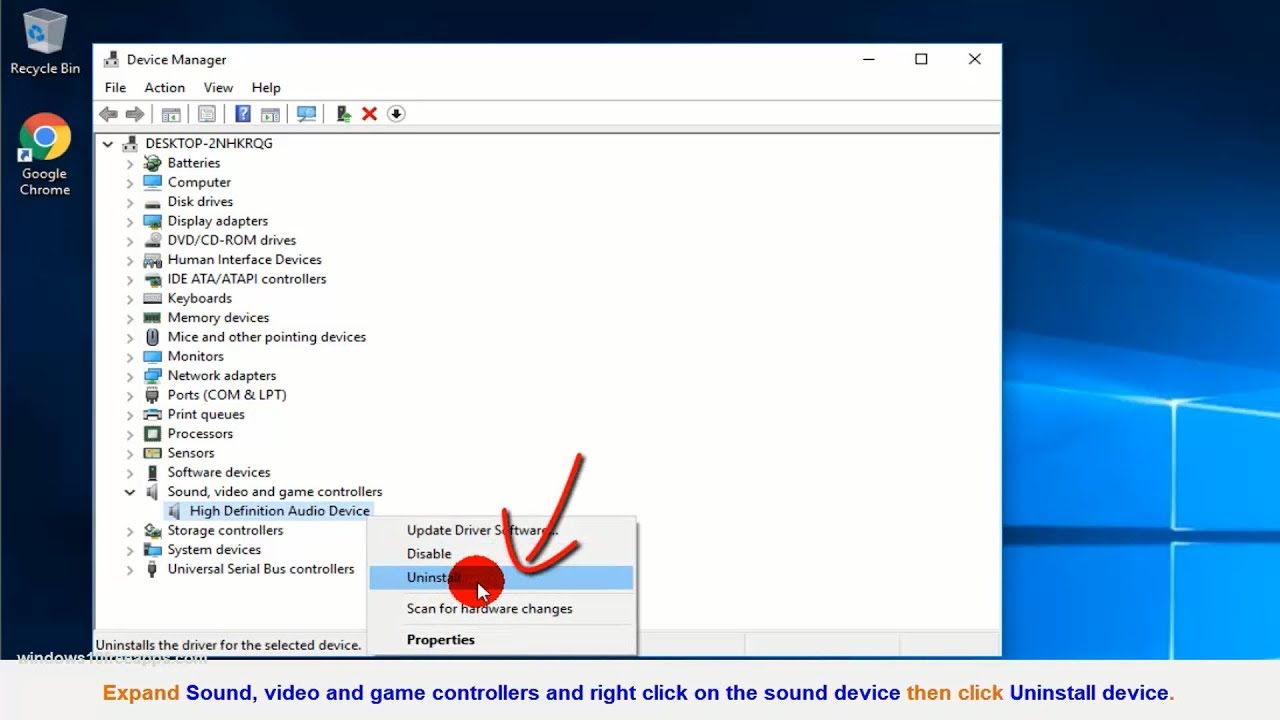
Jika Anda telah mencoba solusi dasar tetapi masalah audio masih berlanjut, Anda dapat mencoba langkah-langkah pemecahan masalah lanjutan berikut ini:
Identifikasi Masalah Umum
Beberapa masalah umum yang dapat menyebabkan kesalahan “No Audio Output Device Is Installed” meliputi:
- Konflik perangkat lunak: Beberapa program atau aplikasi dapat mengganggu fungsi perangkat audio Anda. Coba tutup program atau aplikasi yang tidak perlu dan lihat apakah masalah audio teratasi.
- Masalah kompatibilitas: Pastikan bahwa perangkat audio Anda kompatibel dengan sistem operasi Windows Anda. Anda dapat memeriksa kompatibilitas perangkat dengan mengunjungi situs web produsen perangkat.
- Driver yang rusak atau ketinggalan zaman: Driver yang rusak atau ketinggalan zaman dapat menyebabkan masalah audio. Coba perbarui driver perangkat audio Anda dengan mengunjungi situs web produsen perangkat.
- Perangkat keras yang rusak: Jika Anda telah mencoba semua solusi di atas tetapi masalah audio masih berlanjut, mungkin perangkat keras audio Anda rusak. Dalam hal ini, Anda mungkin perlu mengganti perangkat audio Anda.
Gunakan Alat Pemecahan Masalah Bawaan Windows
Windows memiliki alat pemecahan masalah bawaan yang dapat membantu Anda mendiagnosis dan memperbaiki kesalahan audio. Untuk menggunakan alat ini, ikuti langkah-langkah berikut:
- Tekan tombol Windows + R untuk membuka kotak dialog Run.
- Ketik “msdt.exe
id AudioPlayback” (tanpa tanda kutip) di kotak dialog Run dan tekan Enter.
- Alat pemecahan masalah audio akan terbuka. Klik “Next” untuk memulai proses pemecahan masalah.
- Alat pemecahan masalah akan mendiagnosis masalah audio dan memberikan solusi untuk memperbaikinya.
Ikuti petunjuk di layar untuk menyelesaikan proses pemecahan masalah.
Pembaruan Perangkat Lunak dan Driver
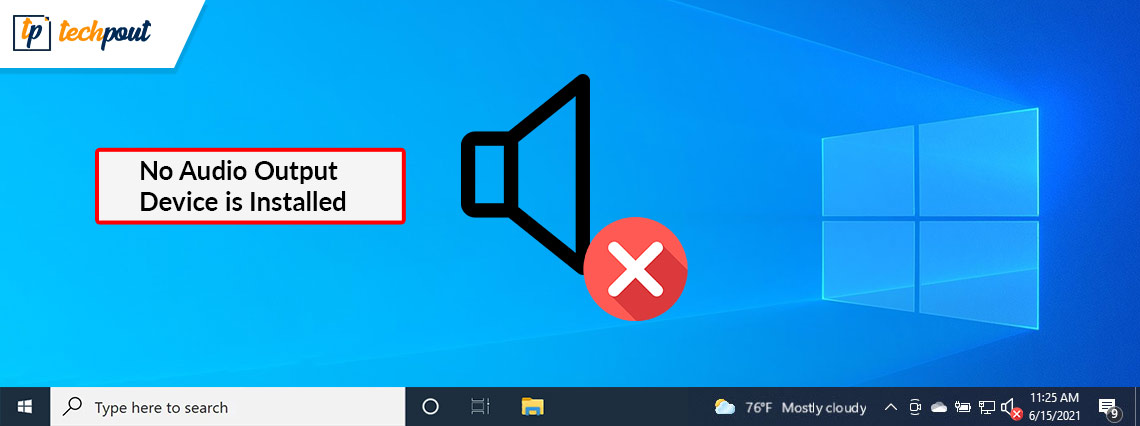
Menjaga perangkat lunak dan driver audio terbaru sangatlah penting untuk memastikan kinerja audio yang optimal dan menghindari masalah suara.
Ada beberapa cara untuk memperbarui perangkat lunak dan driver audio:
Pembaruan Otomatis
Banyak sistem operasi dan perangkat audio menyediakan fitur pembaruan perangkat lunak dan driver secara otomatis. Fitur ini biasanya diaktifkan secara default, tetapi Anda dapat memeriksanya dan memastikannya aktif di pengaturan sistem atau perangkat audio Anda.
Pembaruan Manual
Anda juga dapat memperbarui perangkat lunak dan driver audio secara manual dengan mengunjungi situs web produsen perangkat audio Anda. Di sana, Anda dapat menemukan bagian dukungan atau unduhan di mana Anda dapat menemukan pembaruan terbaru untuk perangkat Anda.
Cara Menginstal Pembaruan
Setelah Anda mengunduh pembaruan perangkat lunak atau driver audio, Anda perlu menginstalnya. Proses pemasangan biasanya sederhana dan mudah diikuti. Namun, jika Anda mengalami masalah, Anda dapat merujuk ke petunjuk pemasangan yang disertakan dengan pembaruan atau menghubungi produsen perangkat audio Anda untuk mendapatkan bantuan.
Mendiagnosis Masalah Perangkat Keras
Jika Anda telah mencoba langkah-langkah pemecahan masalah perangkat lunak dan masalah audio Anda masih berlanjut, kemungkinan besar masalahnya ada pada perangkat keras.
Berikut adalah beberapa tanda yang menunjukkan adanya masalah perangkat keras:
- Tidak ada suara sama sekali dari speaker atau headphone Anda.
- Suara yang dihasilkan terdistorsi atau tidak jelas.
- Suara terputus-putus atau terbata-bata.
- Volume suara terlalu rendah atau terlalu tinggi.
Menguji Perangkat Keras Audio
Untuk menguji perangkat keras audio Anda, ikuti langkah-langkah berikut:
- Pastikan speaker atau headphone Anda terhubung dengan benar ke komputer Anda.
- Buka Control Panel dan klik “Sound”.
- Pada tab “Playback”, pilih perangkat audio Anda dan klik “Set Default”.
- Klik “Properties” dan kemudian klik tab “Test”.
- Klik tombol “Play” dan dengarkan suaranya. Jika Anda tidak mendengar suara apa pun, berarti ada masalah dengan perangkat keras audio Anda.
Mengganti Perangkat Keras Audio yang Rusak
Jika Anda telah menentukan bahwa perangkat keras audio Anda rusak, Anda perlu menggantinya. Berikut adalah beberapa hal yang perlu Anda ketahui saat mengganti perangkat keras audio:
- Jenis perangkat keras audio yang Anda perlukan bergantung pada komputer Anda dan jenis suara yang ingin Anda hasilkan.
- Anda dapat menemukan perangkat keras audio di toko komputer atau online.
- Saat memasang perangkat keras audio baru, ikuti petunjuk yang disertakan dengan perangkat keras tersebut.
Sumber Daya Tambahan
Jika Anda masih mengalami kesalahan “No Audio Output Device Is Installed”, Anda dapat merujuk ke sumber daya tambahan berikut untuk mendapatkan bantuan lebih lanjut:
Situs web dukungan teknis resmi: Situs web dukungan teknis resmi untuk perangkat Anda akan menyediakan informasi tentang cara memecahkan masalah perangkat keras dan perangkat lunak yang umum. Anda dapat menemukan tautan ke situs web dukungan teknis resmi di manual pengguna perangkat Anda atau di situs web produsen.
Forum Komunitas
Forum komunitas online dapat menjadi sumber informasi yang sangat baik untuk memecahkan masalah perangkat keras dan perangkat lunak. Anda dapat menemukan forum komunitas yang didedikasikan untuk perangkat atau sistem operasi Anda dengan mencari secara online.
Artikel Pemecahan Masalah Terkait
Ada banyak artikel pemecahan masalah terkait yang tersedia online yang dapat membantu Anda mengatasi kesalahan “No Audio Output Device Is Installed”. Anda dapat menemukan artikel ini dengan mencari secara online atau dengan mengunjungi situs web dukungan teknis resmi untuk perangkat Anda.
Kesimpulan Akhir

Dengan mengikuti langkah-langkah yang dijelaskan dalam panduan ini, Anda dapat mengatasi masalah “No Audio Output Device Is Installed” dan menikmati suara dari komputer Anda kembali. Jika Anda masih mengalami masalah, jangan ragu untuk mencari bantuan dari teknisi komputer yang berpengalaman.