Bagi sebagian pengguna, fitur restart otomatis pada Windows 11 bisa menjadi gangguan yang menyebalkan. Bayangkan sedang asyik bekerja atau bermain game, tiba-tiba komputer melakukan restart tanpa aba-aba. Namun, jangan khawatir, Anda dapat dengan mudah menjinakkan fitur ini dan mendapatkan kendali penuh atas proses restart komputer Anda.
Dalam artikel ini, kami akan memandu Anda langkah demi langkah cara menonaktifkan auto restart Windows 11, serta memberikan tips dan trik tambahan untuk memastikan komputer Anda tetap berjalan lancar dan stabil.
Auto restart Windows 11 merupakan mekanisme keamanan yang dirancang untuk mengatasi masalah sistem yang serius. Namun, dalam beberapa kasus, fitur ini dapat menyebabkan gangguan yang tidak diinginkan. Misalnya, jika komputer Anda mengalami masalah yang tidak memerlukan restart, seperti aplikasi yang macet atau driver yang tidak kompatibel, fitur auto restart dapat menyebabkan hilangnya data atau pekerjaan yang sedang berlangsung.
Oleh karena itu, penting untuk mengetahui cara menonaktifkan fitur ini jika diperlukan.
Pendahuluan
Auto restart Windows 11 adalah fitur bawaan sistem operasi Windows 11 yang secara otomatis me-restart komputer setelah menginstal pembaruan atau melakukan perubahan sistem tertentu. Fitur ini dirancang untuk memastikan bahwa pembaruan dan perubahan sistem diterapkan dengan benar, dan untuk mencegah masalah yang mungkin timbul jika komputer tidak di-restart.
Beberapa contoh situasi ketika auto restart Windows 11 dapat terjadi meliputi:
- Setelah menginstal pembaruan Windows 11.
- Setelah melakukan perubahan pada pengaturan sistem, seperti mengaktifkan atau menonaktifkan fitur tertentu.
- Setelah menginstal perangkat keras atau perangkat lunak baru.
Auto restart Windows 11 dapat memiliki dampak negatif berikut:
- Kehilangan pekerjaan yang belum disimpan: Jika komputer di-restart secara otomatis saat Anda sedang mengerjakan dokumen, spreadsheet, atau presentasi, Anda dapat kehilangan pekerjaan yang belum disimpan.
- Gangguan pada aktivitas: Jika komputer di-restart secara otomatis saat Anda sedang menonton video, mendengarkan musik, atau bermain game, aktivitas Anda akan terganggu.
- Potensi kerusakan sistem: Dalam beberapa kasus, auto restart Windows 11 dapat menyebabkan kerusakan sistem, terutama jika komputer di-restart saat sedang melakukan pembaruan atau perubahan sistem yang penting.
Cara Menonaktifkan Auto Restart Windows 11
Auto restart adalah fitur pada Windows 11 yang secara otomatis me-restart komputer ketika terjadi kesalahan sistem. Fitur ini dapat mengganggu pekerjaan atau aktivitas Anda, terutama jika Anda sedang mengerjakan sesuatu yang penting. Oleh karena itu, Anda mungkin ingin menonaktifkan fitur ini.
Langkah-Langkah Menonaktifkan Auto Restart Windows 11
- Buka Control Panel.
- Klik System and Security.
- Klik System.
- Klik Advanced system settings.
- Pada tab Advanced, klik tombol Settings di bawah bagian Startup and Recovery.
- Hapus centang pada kotak centang Automatically restart.
- Klik OK.
- Klik OK lagi.
Sekarang, komputer Anda tidak akan otomatis me-restart ketika terjadi kesalahan sistem. Namun, perlu diingat bahwa menonaktifkan fitur ini dapat menyebabkan komputer Anda tidak dapat menyelesaikan proses pemulihan sistem secara otomatis.
Keuntungan dan Kerugian Menonaktifkan Auto Restart Windows 11
Menonaktifkan auto restart Windows 11 memiliki keuntungan dan kerugian tersendiri. Berikut adalah tabel yang membandingkan keduanya:
Keuntungan |
Kerugian |
|---|---|
Mencegah kehilangan data yang tidak diinginkan |
Meningkatkan risiko kerusakan sistem operasi |
Memberikan waktu untuk menyimpan pekerjaan sebelum restart |
Dapat menyebabkan komputer macet atau tidak responsif |
Memungkinkan pengguna untuk mendiagnosis masalah sebelum restart |
Dapat membuat komputer lebih rentan terhadap serangan malware |
Berikut adalah beberapa contoh konkret dari keuntungan dan kerugian menonaktifkan auto restart Windows 11:Keuntungan:*
-*Mencegah kehilangan data yang tidak diinginkan
Jika komputer tiba-tiba restart saat Anda sedang mengerjakan dokumen penting atau proyek lainnya, Anda dapat kehilangan data yang belum disimpan. Menonaktifkan auto restart dapat mencegah hal ini terjadi dengan memberi Anda waktu untuk menyimpan pekerjaan Anda sebelum komputer restart.
-
-*Memberikan waktu untuk menyimpan pekerjaan sebelum restart
Jika Anda sedang mengerjakan tugas yang memakan waktu lama dan komputer Anda tiba-tiba restart, Anda dapat kehilangan semua kemajuan Anda. Menonaktifkan auto restart dapat memberi Anda waktu untuk menyimpan pekerjaan Anda sebelum komputer restart.
-*Memungkinkan pengguna untuk mendiagnosis masalah sebelum restart
Jika komputer Anda mengalami masalah, menonaktifkan auto restart dapat memberi Anda waktu untuk mendiagnosis masalah sebelum komputer restart. Ini dapat membantu Anda mengidentifikasi penyebab masalah dan memperbaikinya sebelum komputer restart kembali.
Kerugian:*
-*Meningkatkan risiko kerusakan sistem operasi
Jika komputer Anda mengalami masalah serius, menonaktifkan auto restart dapat meningkatkan risiko kerusakan sistem operasi. Hal ini karena sistem operasi tidak akan dapat memperbaiki dirinya sendiri secara otomatis jika terjadi kesalahan.
-
-*Dapat menyebabkan komputer macet atau tidak responsif
Jika komputer Anda mengalami masalah perangkat keras, menonaktifkan auto restart dapat menyebabkan komputer macet atau tidak responsif. Hal ini karena sistem operasi tidak akan dapat memulai ulang komputer secara otomatis.
-*Dapat membuat komputer lebih rentan terhadap serangan malware
Jika komputer Anda terinfeksi malware, menonaktifkan auto restart dapat membuat komputer lebih rentan terhadap serangan malware. Hal ini karena sistem operasi tidak akan dapat memperbarui dirinya sendiri secara otomatis untuk memperbaiki kerentanan keamanan.
Solusi Alternatif untuk Menonaktifkan Auto Restart Windows 11

Jika Anda tidak dapat menonaktifkan auto restart Windows 11 melalui pengaturan sistem, ada beberapa metode alternatif yang dapat Anda coba.
Setiap metode memiliki kelebihan dan kekurangan masing-masing, jadi pilihlah yang paling sesuai dengan kebutuhan dan situasi Anda.
Edit Registry Windows
Mengedit registry Windows adalah salah satu cara untuk menonaktifkan auto restart Windows 11. Namun, perlu diingat bahwa mengedit registry dapat berisiko jika tidak dilakukan dengan benar, jadi pastikan Anda membuat cadangan registry sebelum melanjutkan.Untuk mengedit registry, ikuti langkah-langkah berikut:
- Tekan tombol Windows + R untuk membuka kotak dialog Run.
- Ketik “regedit” dan tekan Enter.
3. Arahkan ke kunci registri berikut
“`HKEY_LOCAL_MACHINE\SYSTEM\CurrentControlSet\Control\CrashControl“`
- Di panel kanan, klik dua kali pada nilai “AutoReboot” dan ubah nilainya menjadi “0”.
- Klik OK untuk menyimpan perubahan.
Setelah selesai, restart komputer Anda agar perubahan diterapkan. Kelebihan: * Metode ini memungkinkan Anda untuk menonaktifkan auto restart secara permanen.
Tidak memerlukan perangkat lunak pihak ketiga.
Kekurangan: * Mengedit registry dapat berisiko jika tidak dilakukan dengan benar.
Tidak semua pengguna merasa nyaman mengedit registry.
Gunakan Command Prompt
Anda juga dapat menggunakan Command Prompt untuk menonaktifkan auto restart Windows 11. Metode ini lebih mudah daripada mengedit registry, tetapi hanya bersifat sementara.Untuk menggunakan Command Prompt, ikuti langkah-langkah berikut:
- Tekan tombol Windows + R untuk membuka kotak dialog Run.
- Ketik “cmd” dan tekan Enter.
3. Ketik perintah berikut dan tekan Enter
“`bcdedit /set current bootstatuspolicy ignoreallfailures“`
Restart komputer Anda agar perubahan diterapkan.
Setelah selesai, Windows 11 tidak akan secara otomatis restart setelah terjadi kesalahan. Namun, perlu diingat bahwa metode ini hanya bersifat sementara dan Anda perlu menjalankan perintah yang sama lagi setelah setiap pembaruan Windows. Kelebihan: * Metode ini mudah dilakukan dan tidak memerlukan perangkat lunak pihak ketiga.
Kekurangan: * Metode ini hanya bersifat sementara.
Anda perlu menjalankan perintah yang sama lagi setelah setiap pembaruan Windows.
Gunakan Perangkat Lunak Pihak Ketiga
Ada beberapa perangkat lunak pihak ketiga yang dapat Anda gunakan untuk menonaktifkan auto restart Windows
11. Beberapa perangkat lunak yang populer antara lain
* Autoruns
- NoAutoReboot
- Windows Restart Blocker
Perangkat lunak ini biasanya memiliki antarmuka yang mudah digunakan dan memungkinkan Anda untuk menonaktifkan auto restart dengan beberapa klik saja. Namun, perlu diingat bahwa menggunakan perangkat lunak pihak ketiga dapat berisiko, jadi pastikan Anda memilih perangkat lunak yang terpercaya. Kelebihan: * Metode ini mudah dilakukan dan tidak memerlukan pengetahuan teknis.
Beberapa perangkat lunak pihak ketiga menawarkan fitur tambahan, seperti menjadwalkan restart atau membuat pengecualian untuk program tertentu.
Kekurangan: * Menggunakan perangkat lunak pihak ketiga dapat berisiko.
Beberapa perangkat lunak pihak ketiga mungkin tidak berfungsi dengan baik pada semua versi Windows 11.
Tips dan Trik untuk Menonaktifkan Auto Restart Windows 11
Windows 11 memiliki fitur auto restart yang secara otomatis me-restart komputer ketika ada pembaruan sistem. Fitur ini dirancang untuk memastikan bahwa komputer selalu memiliki pembaruan terbaru dan berjalan dengan lancar. Namun, dalam beberapa kasus, auto restart dapat mengganggu pekerjaan atau aktivitas lain yang sedang Anda lakukan.
Jika Anda ingin menonaktifkan auto restart Windows 11, ada beberapa cara yang dapat Anda lakukan. Namun, sebelum menonaktifkan auto restart, perlu diingat bahwa fitur ini penting untuk menjaga keamanan dan stabilitas sistem Anda. Menonaktifkan auto restart dapat membuat komputer Anda lebih rentan terhadap serangan malware dan virus, serta dapat menyebabkan masalah kinerja.
Menggunakan Editor Kebijakan Grup Lokal
Salah satu cara untuk menonaktifkan auto restart Windows 11 adalah menggunakan Editor Kebijakan Grup Lokal. Untuk melakukannya, ikuti langkah-langkah berikut:
- Tekan tombol Windows + R, lalu ketik “gpedit.msc” dan tekan Enter.
- Di Editor Kebijakan Grup Lokal, navigasikan ke “Konfigurasi Komputer > Kebijakan Administratif > Komponen Windows > Pembaruan Windows”.
- Di panel kanan, cari kebijakan “Jangan pernah restart secara otomatis dengan instalasi yang dijadwalkan” dan klik dua kali untuk membukanya.
- Pilih “Diaktifkan”, lalu klik “OK”.
Menggunakan Registry Editor
Cara lain untuk menonaktifkan auto restart Windows 11 adalah menggunakan Registry Editor. Untuk melakukannya, ikuti langkah-langkah berikut:
- Tekan tombol Windows + R, lalu ketik “regedit” dan tekan Enter.
- Di Registry Editor, navigasikan ke “HKEY_LOCAL_MACHINE\SOFTWARE\Policies\Microsoft\Windows\WindowsUpdate\AU”.
- Di panel kanan, cari nilai “NoAutoRebootWithLoggedOnUsers” dan klik dua kali untuk membukanya.
- Ubah nilai data menjadi “1”, lalu klik “OK”.
Peringatan
Menonaktifkan auto restart Windows 11 dapat menyebabkan beberapa masalah, seperti:
- Komputer Anda mungkin tidak menerima pembaruan keamanan terbaru, yang dapat membuat komputer Anda lebih rentan terhadap serangan malware dan virus.
- Pembaruan sistem yang penting mungkin tidak terinstal, yang dapat menyebabkan masalah kinerja atau ketidakstabilan sistem.
- Jika Anda menonaktifkan auto restart saat pembaruan sistem sedang berlangsung, pembaruan tersebut mungkin tidak selesai dengan benar, yang dapat menyebabkan masalah serius pada sistem Anda.
Saran
Jika Anda memutuskan untuk menonaktifkan auto restart Windows 11, sebaiknya lakukan hal berikut:
- Aktifkan pemberitahuan pembaruan sistem agar Anda tahu kapan pembaruan tersedia.
- Instal pembaruan sistem secara manual secara berkala.
- Buat titik pemulihan sistem sebelum menonaktifkan auto restart, sehingga Anda dapat mengembalikan sistem ke keadaan sebelumnya jika terjadi masalah.
Ilustrasi Menonaktifkan Auto Restart Windows 11
Menonaktifkan auto restart pada Windows 11 dapat dilakukan dengan mengikuti langkah-langkah berikut. Ilustrasi di bawah ini menunjukkan prosesnya secara visual.
Buka Pengaturan Windows
Klik tombol Start, lalu pilih Pengaturan.
Pilih Perbarui & Keamanan
Pada jendela Pengaturan, pilih Perbarui & Keamanan.
Pilih Opsi Lanjutan
Pada panel Perbarui & Keamanan, pilih Opsi Lanjutan.
Pilih Mulai Ulang Otomatis
Pada bagian Mulai Ulang Otomatis, pilih opsi Nonaktifkan mulai ulang otomatis.
Konfirmasi Perubahan
Klik tombol OK untuk mengonfirmasi perubahan.
Auto Restart Dinonaktifkan
Auto restart pada Windows 11 sekarang telah dinonaktifkan.
Tanya Jawab tentang Menonaktifkan Auto Restart Windows 11
Menonaktifkan auto restart Windows 11 dapat dilakukan dengan beberapa cara. Berikut beberapa pertanyaan umum yang mungkin diajukan pengguna tentang menonaktifkan auto restart Windows 11 beserta jawabannya.
Apa yang dimaksud dengan auto restart Windows 11?
Auto restart Windows 11 adalah fitur yang secara otomatis me-restart komputer setelah menginstal pembaruan atau perbaikan sistem. Fitur ini dirancang untuk memastikan bahwa sistem komputer tetap berjalan dengan lancar dan aman.
Mengapa auto restart Windows 11 perlu dinonaktifkan?
Ada beberapa alasan mengapa pengguna mungkin perlu menonaktifkan auto restart Windows 11, di antaranya:
- Untuk mencegah komputer restart secara tiba-tiba saat sedang digunakan, yang dapat menyebabkan kehilangan data atau pekerjaan yang sedang dilakukan.
- Untuk memberi pengguna lebih banyak waktu untuk mempersiapkan diri sebelum komputer restart, misalnya dengan menyimpan pekerjaan atau menutup aplikasi yang sedang berjalan.
- Untuk mengatasi masalah kompatibilitas dengan perangkat keras atau perangkat lunak tertentu yang mungkin tidak berfungsi dengan baik setelah komputer restart.
Bagaimana cara menonaktifkan auto restart Windows 11?
Ada beberapa cara untuk menonaktifkan auto restart Windows 11, di antaranya:
- Melalui Registry Editor
- Melalui Group Policy Editor
- Melalui Command Prompt
Apa risiko menonaktifkan auto restart Windows 11?
Menonaktifkan auto restart Windows 11 dapat menimbulkan beberapa risiko, di antaranya:
- Meningkatkan risiko komputer terinfeksi malware atau virus karena pembaruan keamanan tidak akan terinstal secara otomatis.
- Menyebabkan komputer menjadi tidak stabil atau mengalami masalah kinerja karena perbaikan sistem tidak akan terinstal secara otomatis.
- Menyebabkan komputer tidak dapat di-restart dengan benar, yang dapat menyebabkan hilangnya data atau kerusakan sistem.
Apakah menonaktifkan auto restart Windows 11 dianjurkan?
Menonaktifkan auto restart Windows 11 tidak dianjurkan kecuali jika pengguna memiliki alasan yang kuat untuk melakukannya. Pengguna harus mempertimbangkan risiko dan manfaat menonaktifkan auto restart Windows 11 sebelum mengambil keputusan.
Penutupan
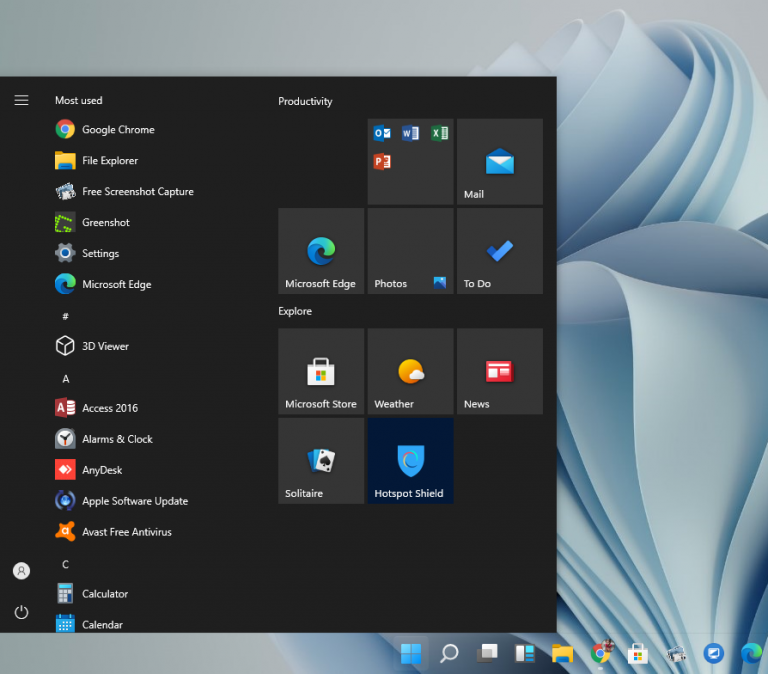
Dengan mengikuti langkah-langkah dan tips yang telah dijelaskan, Anda dapat menonaktifkan auto restart Windows 11 dengan aman dan efektif. Namun, perlu diingat bahwa menonaktifkan fitur ini dapat meningkatkan risiko terjadinya masalah sistem yang serius. Oleh karena itu, pastikan untuk melakukan backup data secara berkala dan selalu memperbarui sistem operasi dan driver komputer Anda.
Dengan demikian, Anda dapat menjaga komputer Anda tetap berjalan lancar dan stabil, tanpa gangguan restart otomatis yang tidak diinginkan.
