Windows Defender merupakan program keamanan bawaan Microsoft yang berfungsi untuk melindungi komputer dari serangan malware, virus, dan ancaman keamanan lainnya. Namun, terkadang Windows Defender tidak dapat dibuka di Windows 10. Kondisi ini tentu saja membuat komputer rentan terhadap serangan keamanan.
Ada beberapa penyebab yang dapat membuat Windows Defender tidak dapat dibuka, seperti pembaruan sistem yang gagal, infeksi malware, atau kerusakan file sistem. Untuk mengatasinya, Anda dapat mencoba beberapa langkah pemecahan masalah dasar, seperti memindai sistem dengan antivirus, menjalankan pemindaian SFC, atau mencoba membuka Windows Defender dalam mode aman.
Identifikasi Masalah
Jika Windows Defender tidak dapat dibuka di Windows 10, Anda mungkin mengalami masalah dengan keamanan sistem Anda. Berikut beberapa tanda dan gejala yang menunjukkan masalah ini:
- Anda tidak dapat membuka aplikasi Windows Defender dari menu Start atau dari jendela Keamanan Windows.
- Anda mungkin menerima kode kesalahan atau pesan kesalahan saat mencoba membuka Windows Defender, seperti “Windows Defender tidak dapat dibuka” atau “Layanan Windows Defender tidak berjalan.”
- Windows Defender mungkin dinonaktifkan atau dinonaktifkan oleh malware atau infeksi virus.
Ada beberapa kemungkinan penyebab masalah ini, termasuk pembaruan sistem yang gagal, infeksi malware, atau kerusakan file sistem. Jika Anda mengalami masalah ini, penting untuk segera memperbaikinya untuk melindungi komputer Anda dari ancaman keamanan.
Kemungkinan Penyebab
Berikut beberapa kemungkinan penyebab masalah Windows Defender tidak dapat dibuka di Windows 10:
- Pembaruan sistem yang gagal: Pembaruan sistem Windows yang gagal dapat menyebabkan Windows Defender tidak berfungsi dengan baik atau tidak dapat dibuka.
- Infeksi malware: Malware atau virus dapat menonaktifkan atau merusak Windows Defender, sehingga tidak dapat dibuka atau berfungsi dengan baik.
- Kerusakan file sistem: Kerusakan file sistem Windows dapat menyebabkan Windows Defender tidak dapat dibuka atau berfungsi dengan baik.
Pemecahan Masalah Dasar
Jika Anda menghadapi masalah dengan Windows Defender yang tidak dapat dibuka di Windows 10, ada beberapa langkah sederhana yang dapat Anda lakukan untuk mencoba mengatasi masalah ini.
Memindai Sistem dengan Antivirus
Pindai sistem Anda dengan antivirus yang andal untuk mendeteksi dan menghapus malware atau virus yang mungkin mengganggu Windows Defender.
Menjalankan Pemindaian SFC
Jalankan pemindaian SFC (System File Checker) untuk memeriksa dan memperbaiki file sistem yang rusak atau hilang yang dapat menyebabkan masalah dengan Windows Defender.
Membuka Windows Defender dalam Mode Aman
Coba buka Windows Defender dalam mode aman untuk melihat apakah masalahnya disebabkan oleh program atau layanan pihak ketiga yang berjalan di latar belakang.
Memeriksa Pembaruan Sistem Terbaru
Pastikan bahwa Anda telah menginstal pembaruan sistem terbaru, termasuk pembaruan untuk Windows Defender. Pembaruan ini dapat memperbaiki bug dan masalah yang diketahui, termasuk masalah yang terkait dengan Windows Defender.
Menonaktifkan Sementara Program Keamanan Pihak Ketiga
Jika Anda memiliki program keamanan pihak ketiga yang terpasang, coba nonaktifkan sementara program tersebut untuk melihat apakah itu mengganggu Windows Defender.
Memperbaiki File Sistem yang Rusak
File sistem yang rusak dapat menyebabkan berbagai masalah, termasuk ketidakmampuan untuk membuka Windows Defender. Memperbaiki file sistem yang rusak dapat membantu mengatasi masalah ini dan mengembalikan fungsionalitas Windows Defender.
Ada beberapa cara untuk memperbaiki file sistem yang rusak. Salah satu cara yang umum digunakan adalah dengan menjalankan alat DISM (Deployment Image Servicing and Management) dan SFC (System File Checker).
Alat DISM dan SFC
- Buka Command Prompt sebagai administrator.
- Ketik perintah berikut dan tekan Enter:
- Setelah proses DISM selesai, ketik perintah berikut dan tekan Enter:
- Tunggu hingga proses SFC selesai. Proses ini mungkin memakan waktu lama, jadi bersabarlah.
DISM.exe /Online /Cleanup-image /Restorehealth
sfc /scannow
Jika alat DISM dan SFC tidak dapat memperbaiki file sistem yang rusak, Anda dapat mencoba menggunakan alat SFC /SCANNOW dengan opsi tambahan.
SFC /SCANNOW dengan Opsi Tambahan
- Buka Command Prompt sebagai administrator.
- Ketik perintah berikut dan tekan Enter:
- Ganti c:\ dengan huruf drive tempat Windows diinstal dan d:\ dengan huruf drive tempat file instalasi Windows berada.
- Tunggu hingga proses SFC selesai. Proses ini mungkin memakan waktu lama, jadi bersabarlah.
sfc /scannow /offbootdir=c:\ /offwindir=d:\windows
Jika Anda masih mengalami masalah dengan Windows Defender setelah mencoba langkah-langkah di atas, Anda dapat mencoba menginstal ulang Windows Defender.
Memeriksa Kebijakan Keamanan

Kebijakan keamanan memainkan peran penting dalam mengendalikan perilaku Windows Defender. Kebijakan ini menentukan apakah Windows Defender diaktifkan, diperbarui secara otomatis, dan memindai file dan program secara real-time. Jika kebijakan keamanan tidak dikonfigurasi dengan benar, Windows Defender mungkin tidak dapat beroperasi dengan semestinya dan membiarkan komputer Anda rentan terhadap ancaman keamanan.
Untuk memeriksa kebijakan keamanan dan memastikan bahwa Windows Defender diaktifkan dan berfungsi dengan baik, Anda dapat mengikuti langkah-langkah berikut:
Membuka Editor Kebijakan Grup Lokal
- Tekan tombol Windows + R untuk membuka kotak dialog Run.
- Ketik “gpedit.msc” dan tekan Enter.
- Editor Kebijakan Grup Lokal akan terbuka.
Mengakses Pengaturan Terkait Windows Defender
- Di panel kiri Editor Kebijakan Grup Lokal, navigasikan ke “Konfigurasi Komputer > Kebijakan > Template Administratif > Komponen Windows > Microsoft Defender Antivirus”.
- Di panel kanan, cari pengaturan “Nonaktifkan Microsoft Defender Antivirus”.
Memeriksa Konfigurasi Kebijakan Keamanan
Jika pengaturan “Nonaktifkan Microsoft Defender Antivirus” dikonfigurasi sebagai “Tidak Dikonfigurasi” atau “Dinonaktifkan”, berarti Windows Defender diaktifkan dan berfungsi dengan baik. Jika pengaturan ini dikonfigurasi sebagai “Diaktifkan”, berarti Windows Defender dinonaktifkan dan Anda harus mengonfigurasikannya kembali sebagai “Tidak Dikonfigurasi” atau “Dinonaktifkan”.
Menangani Infeksi Malware
Infeksi malware dapat secara signifikan mengganggu kemampuan Windows Defender untuk melindungi sistem Anda. Malware dapat menonaktifkan atau merusak Windows Defender, membuatnya tidak efektif dalam mendeteksi dan menghapus ancaman.
Dampak Infeksi Malware pada Windows Defender: Infeksi malware dapat menyebabkan berbagai masalah pada Windows Defender, termasuk:
- Menonaktifkan Windows Defender: Malware dapat menonaktifkan Windows Defender sepenuhnya, mencegahnya berjalan dan memberikan perlindungan.
- Mengubah pengaturan Windows Defender: Malware dapat mengubah pengaturan Windows Defender, membuatnya kurang efektif dalam mendeteksi dan menghapus ancaman.
- Menyusup ke Windows Defender: Malware dapat menyusup ke Windows Defender dan memanipulasi fungsinya, memungkinkan malware lain untuk menghindari deteksi dan penghapusan.
Menjalankan Pemindaian Malware Menyeluruh: Untuk mengatasi infeksi malware dan memulihkan fungsionalitas Windows Defender, Anda dapat menjalankan pemindaian malware menyeluruh menggunakan alat keamanan pihak ketiga yang terpercaya.
- Pilih alat keamanan pihak ketiga yang memiliki reputasi baik dan andal.
- Unduh dan instal alat keamanan yang dipilih pada sistem Anda.
- Jalankan pemindaian malware menyeluruh. Proses ini dapat memakan waktu lama, jadi bersabarlah.
- Jika alat keamanan mendeteksi malware, ikuti petunjuknya untuk menghapusnya.
Mengidentifikasi dan Menghapus Infeksi Malware: Jika Anda mengalami masalah dengan Windows Defender, Anda dapat mencoba mengidentifikasi dan menghapus infeksi malware secara manual.
- Buka Task Manager (Ctrl+Shift+Esc) dan cari proses yang mencurigakan.
- Jika Anda menemukan proses yang mencurigakan, klik kanan padanya dan pilih “Open File Location”.
- Periksa lokasi file untuk melihat apakah itu merupakan lokasi yang sah.
- Jika lokasi file mencurigakan, Anda dapat menghapus file tersebut.
- Anda juga dapat menggunakan alat keamanan pihak ketiga untuk membantu Anda mengidentifikasi dan menghapus infeksi malware.
Mengatur Ulang Windows Defender
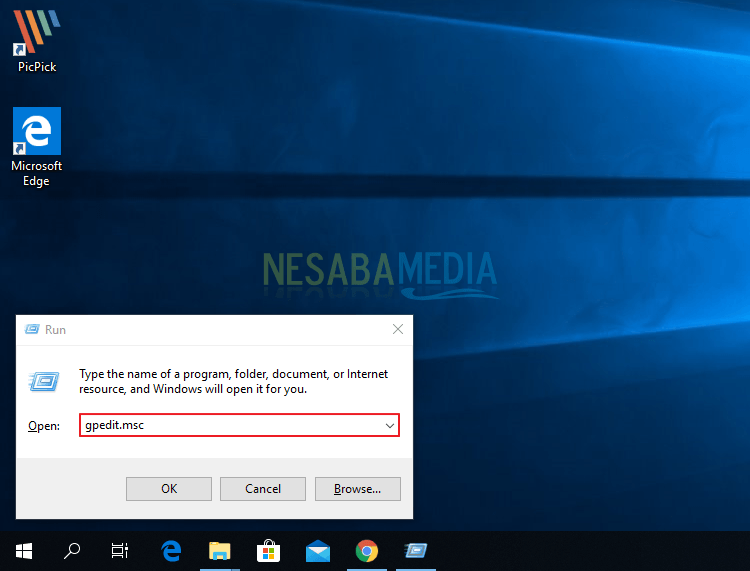
Jika Windows Defender mengalami masalah atau tidak berfungsi dengan baik, mengatur ulang ke pengaturan default dapat membantu mengatasi masalah tersebut. Berikut cara mengatur ulang Windows Defender:
Mengatur Ulang Windows Defender Melalui PowerShell
- Buka PowerShell dengan hak administrator.
- Ketik perintah berikut dan tekan Enter:
Reset-WindowsDefender - Proses pengaturan ulang akan dimulai. Tunggu hingga selesai.
Mengatur Ulang Windows Defender Melalui Command Prompt
- Buka Command Prompt dengan hak administrator.
- Ketik perintah berikut dan tekan Enter:
C:\Program Files\Windows Defender\MpCmdRun.exe
r
- Proses pengaturan ulang akan dimulai. Tunggu hingga selesai.
Mengaktifkan Kembali Windows Defender
Setelah mengatur ulang Windows Defender, pastikan untuk mengaktifkannya kembali untuk memastikan perlindungan sistem yang berkelanjutan.
- Buka aplikasi Pengaturan.
- Pilih Perbarui & Keamanan.
- Pilih Keamanan Windows.
- Pilih Virus & perlindungan ancaman.
- Aktifkan Perlindungan virus & ancaman real-time.
Menginstal Ulang Windows Defender
Menginstal ulang Windows Defender mungkin diperlukan untuk mengatasi masalah yang tidak dapat diselesaikan dengan metode lain, seperti ketika Windows Defender rusak atau terinfeksi malware.
Untuk mencopot pemasangan Windows Defender secara menyeluruh, Anda dapat menggunakan alat baris perintah atau program uninstaller pihak ketiga.
Mencopot Pemasangan Windows Defender
- Buka Command Prompt sebagai administrator.
- Jalankan perintah berikut: “wmic product where name=”Microsoft Defender Antivirus” call uninstall”.
- Tekan Enter.
- Windows Defender akan dicopot pemasangannya.
Mengunduh dan Menginstal Ulang Windows Defender
- Kunjungi situs web resmi Microsoft untuk mengunduh Windows Defender.
- Pilih versi Windows Defender yang kompatibel dengan sistem operasi Anda.
- Klik tombol “Unduh”.
- Setelah unduhan selesai, klik dua kali pada file yang diunduh untuk memulai penginstalan.
- Ikuti petunjuk di layar untuk menyelesaikan penginstalan.
Dukungan Microsoft
Jika Anda telah mencoba semua solusi yang disebutkan di atas dan masalahnya masih berlanjut, Anda dapat menghubungi Dukungan Microsoft untuk mendapatkan bantuan lebih lanjut.
Cara Menghubungi Dukungan Microsoft
- Telepon: Anda dapat menghubungi Dukungan Microsoft melalui telepon dengan menghubungi nomor 1-800-642-7676.
- Email: Anda juga dapat mengirim email ke Dukungan Microsoft di alamat [email protected].
- Obrolan Langsung: Anda dapat memulai obrolan langsung dengan agen Dukungan Microsoft dengan mengunjungi situs web mereka dan mengklik tombol “Obrolan Langsung”.
Informasi yang Harus Diberikan kepada Dukungan Microsoft
Saat menghubungi Dukungan Microsoft, pastikan untuk memberikan informasi berikut:
- Versi Windows 10 yang Anda gunakan.
- Merek dan model komputer Anda.
- Langkah-langkah yang telah Anda ambil untuk mencoba mengatasi masalah tersebut.
- Pesan kesalahan atau kode kesalahan yang Anda lihat.
Informasi ini akan membantu Dukungan Microsoft untuk mengidentifikasi masalah dan memberikan solusi yang tepat.
Akhir Kata

Jika Anda telah mencoba semua metode di atas tetapi Windows Defender masih tidak dapat dibuka, Anda dapat menghubungi Dukungan Microsoft untuk mendapatkan bantuan lebih lanjut. Dukungan Microsoft tersedia melalui telepon, email, atau obrolan langsung. Pastikan Anda memberikan informasi yang jelas dan terperinci tentang masalah tersebut agar Dukungan Microsoft dapat membantu Anda menyelesaikannya secara efektif.