Apakah Anda pernah mengalami pesan kesalahan “Word Cannot Print. There Is No Printer Installed” saat mencoba mencetak dokumen dari Microsoft Word? Jangan khawatir, Anda tidak sendirian. Pesan kesalahan ini cukup umum terjadi dan dapat disebabkan oleh berbagai faktor. Dalam panduan ini, kita akan membahas apa arti pesan kesalahan ini, kemungkinan penyebabnya, dan bagaimana cara mengatasinya.
Pada umumnya, pesan kesalahan ini muncul karena printer tidak terpasang dengan benar, tidak terhubung ke komputer, atau tidak terdeteksi oleh sistem operasi. Namun, ada beberapa penyebab lain yang juga dapat menyebabkan pesan kesalahan ini muncul, seperti driver printer yang tidak kompatibel atau pengaturan pencetakan yang salah.
Pesan Kesalahan “Word Cannot Print. There Is No Printer Installed.”
Pesan kesalahan “Word Cannot Print. There Is No Printer Installed.” muncul ketika Anda mencoba mencetak dokumen Word tetapi tidak ada printer yang terpasang di komputer Anda. Pesan kesalahan ini dapat disebabkan oleh beberapa faktor, termasuk:
Penyebab Pesan Kesalahan
- Tidak ada printer yang terpasang di komputer Anda.
- Printer tidak terhubung dengan benar ke komputer Anda.
- Driver printer tidak terinstal dengan benar.
- Printer tidak dihidupkan.
- Printer tidak disetel sebagai printer default.
Solusi untuk Mengatasi Pesan Kesalahan
- Pastikan bahwa printer terpasang dengan benar ke komputer Anda. Periksa kabel yang menghubungkan printer ke komputer dan pastikan terhubung dengan baik.
- Instal driver printer yang sesuai dengan model printer Anda. Anda dapat mengunduh driver printer dari situs web produsen printer.
- Hidupkan printer dan pastikan printer dalam keadaan siap mencetak.
- Atur printer sebagai printer default. Anda dapat mengatur printer sebagai printer default dengan mengklik tombol “Start”, lalu klik “Control Panel”, lalu klik “Printers and Faxes”. Klik kanan pada printer yang ingin Anda jadikan sebagai printer default, lalu klik “Set as Default Printer”.
- Coba cetak dokumen Word lagi. Jika Anda masih mengalami masalah, hubungi produsen printer Anda untuk mendapatkan bantuan lebih lanjut.
Printer Tidak Terinstal
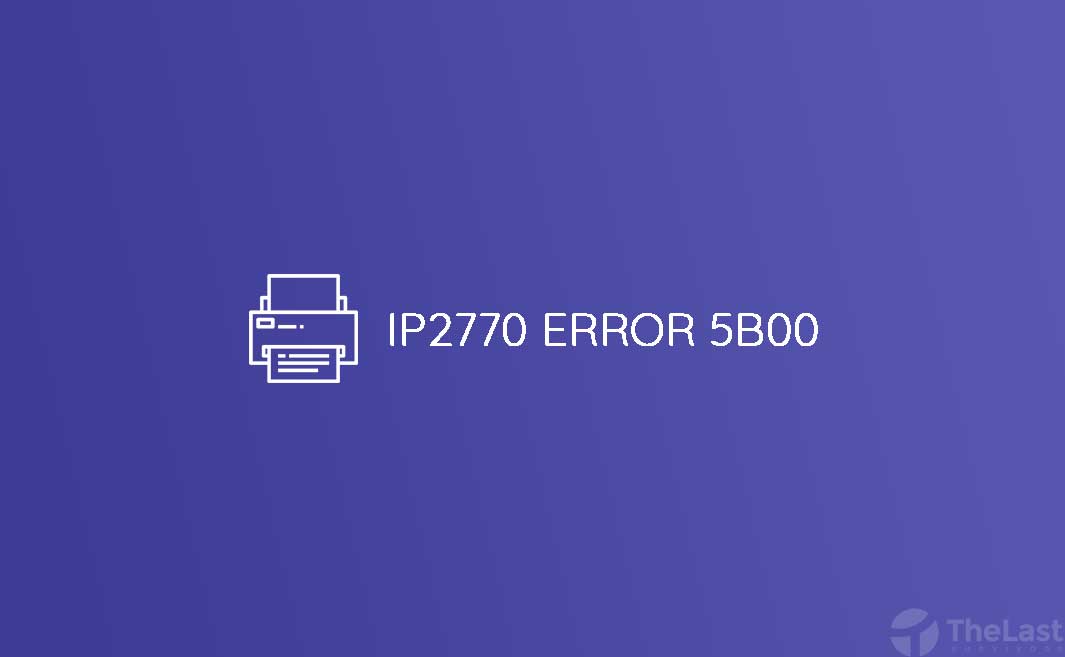
Jika Anda mengalami masalah saat mencoba mencetak dokumen dan menerima pesan kesalahan “Word Cannot Print. There Is No Printer Installed”, berarti Anda belum menginstal printer atau printer Anda tidak terhubung dengan benar ke komputer.
Berikut adalah langkah-langkah untuk menginstal printer:
- Hubungkan printer ke komputer. Gunakan kabel USB atau nirkabel, tergantung pada jenis printer yang Anda miliki.
- Nyalakan printer. Pastikan printer dinyalakan dan siap digunakan.
- Buka Control Panel. Di Windows, tekan tombol Windows + R dan ketik “control panel”.
- Klik “Devices and Printers”. Ini akan membuka jendela yang menampilkan semua perangkat yang terhubung ke komputer Anda, termasuk printer.
- Klik “Add a printer”. Ini akan memulai wizard penginstalan printer.
- Ikuti petunjuk pada layar. Wizard akan memandu Anda melalui proses menginstal printer. Anda mungkin perlu memilih jenis printer, memasukkan nama printer, dan memilih port yang digunakan printer.
- Klik “Finish”. Setelah Anda menyelesaikan langkah-langkah di atas, printer Anda akan diinstal dan siap digunakan.
Jenis-Jenis Printer
Ada berbagai jenis printer yang tersedia, masing-masing dengan kelebihan dan kekurangannya sendiri. Beberapa jenis printer yang paling umum meliputi:
- Printer inkjet. Printer inkjet menggunakan tinta cair untuk mencetak dokumen. Printer inkjet umumnya terjangkau dan mudah digunakan, tetapi kualitas cetaknya mungkin tidak sebaik jenis printer lainnya.
- Printer laser. Printer laser menggunakan toner bubuk untuk mencetak dokumen. Printer laser umumnya lebih mahal daripada printer inkjet, tetapi kualitas cetaknya lebih baik dan lebih tahan lama.
- Printer all-in-one. Printer all-in-one adalah printer yang dapat mencetak, menyalin, memindai, dan mengirim faks. Printer all-in-one sangat cocok untuk penggunaan di rumah atau kantor kecil.
- Printer foto. Printer foto dirancang khusus untuk mencetak foto. Printer foto umumnya lebih mahal daripada jenis printer lainnya, tetapi kualitas cetaknya jauh lebih baik.
Memilih Printer yang Tepat
Saat memilih printer, ada beberapa faktor yang perlu dipertimbangkan, seperti:
- Jenis dokumen yang akan Anda cetak. Jika Anda hanya akan mencetak dokumen teks sederhana, maka printer inkjet mungkin sudah cukup. Namun, jika Anda akan mencetak foto atau dokumen grafis lainnya, maka Anda mungkin perlu memilih printer laser atau printer foto.
- Volume cetak. Jika Anda akan mencetak banyak dokumen, maka Anda mungkin perlu memilih printer yang dapat menangani volume cetak yang tinggi.
- Anggaran. Printer tersedia dalam berbagai harga, mulai dari yang terjangkau hingga yang mahal. Pilih printer yang sesuai dengan anggaran Anda.
Memperbarui Driver Printer
Penting untuk memperbarui driver printer secara berkala. Driver printer adalah perangkat lunak yang memungkinkan komputer Anda berkomunikasi dengan printer. Driver printer yang kedaluwarsa dapat menyebabkan masalah saat mencetak dokumen.
Untuk memperbarui driver printer, Anda dapat mengunjungi situs web produsen printer dan mengunduh driver terbaru. Anda juga dapat menggunakan Windows Update untuk memperbarui driver printer.
Masalah Koneksi
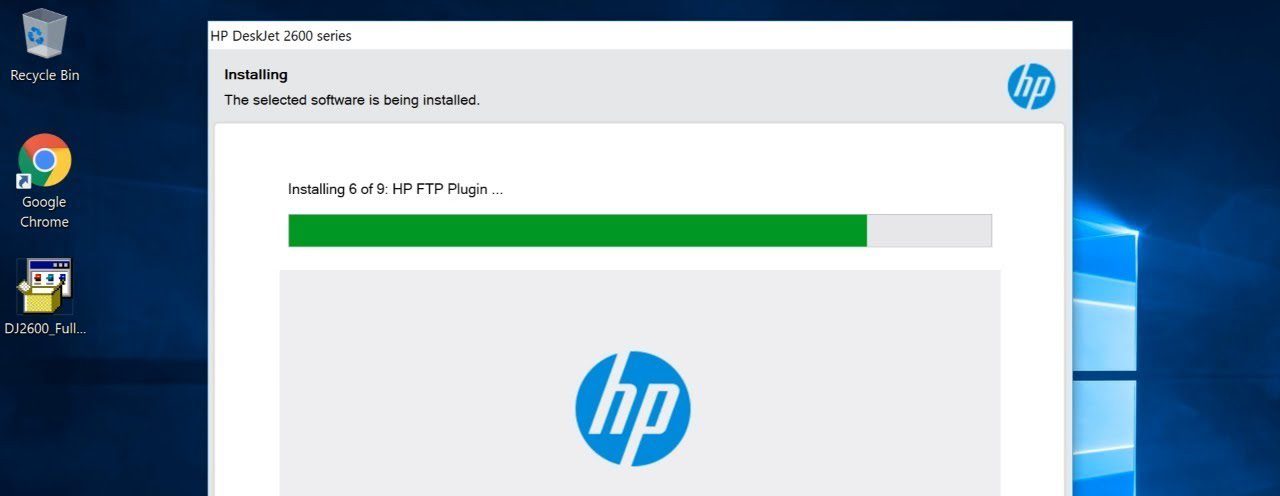
Masalah koneksi antara komputer dan printer merupakan salah satu penyebab umum kegagalan pencetakan. Ada beberapa faktor yang dapat menyebabkan masalah ini, termasuk koneksi kabel yang longgar, masalah perangkat lunak, atau pengaturan yang salah.
Berikut ini adalah beberapa masalah koneksi yang umum terjadi antara komputer dan printer, serta solusi untuk mengatasinya:
Masalah Koneksi Kabel
- Kabel USB longgar atau rusak: Pastikan kabel USB terpasang dengan benar pada komputer dan printer. Jika kabel rusak, gantilah dengan kabel baru.
- Port USB bermasalah: Coba gunakan port USB yang berbeda pada komputer. Jika masalah berlanjut, port USB mungkin rusak dan perlu diperbaiki.
- Driver printer tidak kompatibel: Pastikan driver printer yang terpasang pada komputer kompatibel dengan sistem operasi yang digunakan. Jika tidak, unduh dan instal driver terbaru dari situs web produsen printer.
Masalah Koneksi Nirkabel
- Sinyal Wi-Fi lemah: Pastikan printer berada dalam jangkauan sinyal Wi-Fi yang kuat. Jika sinyal lemah, pindahkan printer lebih dekat ke router atau gunakan extender Wi-Fi.
- Gangguan jaringan: Beberapa perangkat elektronik, seperti microwave dan telepon nirkabel, dapat mengganggu sinyal Wi-Fi. Jauhkan perangkat ini dari printer dan router.
- Konfigurasi jaringan salah: Pastikan printer dan komputer terhubung ke jaringan Wi-Fi yang sama. Jika tidak, konfigurasikan ulang jaringan pada printer dan komputer.
Mengatur Printer sebagai Perangkat Default
Setelah masalah koneksi teratasi, Anda perlu mengatur printer sebagai perangkat default. Ini akan memastikan bahwa semua dokumen yang dicetak dari komputer akan dikirim ke printer tersebut.
Untuk mengatur printer sebagai perangkat default, ikuti langkah-langkah berikut:
- Buka Control Panel pada komputer.
- Pilih “Devices and Printers”.
- Klik kanan pada ikon printer yang ingin ditetapkan sebagai default dan pilih “Set as default printer”.
Setelah printer ditetapkan sebagai perangkat default, semua dokumen yang dicetak dari komputer akan dikirim ke printer tersebut.
Mengatasi Masalah Pencetakan
Jika Anda mengalami masalah saat mencoba mencetak dokumen, ada beberapa hal yang dapat Anda lakukan untuk mengatasinya. Berikut adalah beberapa masalah pencetakan yang umum terjadi dan solusi untuk mengatasinya.
Periksa Koneksi Printer
Pastikan printer Anda terhubung dengan benar ke komputer Anda. Jika menggunakan koneksi kabel, periksa apakah kabel tersebut terpasang dengan benar di kedua ujungnya. Jika menggunakan koneksi nirkabel, pastikan printer Anda terhubung ke jaringan Wi-Fi yang sama dengan komputer Anda.
Periksa Driver Printer
Driver printer adalah perangkat lunak yang memungkinkan komputer Anda berkomunikasi dengan printer. Pastikan Anda telah menginstal driver printer terbaru untuk printer Anda. Anda dapat mengunduh driver printer terbaru dari situs web produsen printer Anda.
Periksa Antrean Cetak
Jika dokumen Anda tidak segera dicetak, periksa antrean cetak di komputer Anda. Antrean cetak adalah daftar dokumen yang menunggu untuk dicetak. Anda dapat menghapus dokumen dari antrean cetak jika Anda tidak ingin mencetaknya lagi.
Periksa Kertas dan Tinta Printer
Pastikan printer Anda memiliki cukup kertas dan tinta. Jika printer Anda kehabisan kertas atau tinta, Anda tidak akan dapat mencetak dokumen.
Lakukan Perawatan Printer Secara Berkala
Perawatan printer secara berkala dapat membantu mencegah masalah pencetakan. Anda dapat membersihkan printer Anda menggunakan kain lembut dan bebas serat. Anda juga dapat menjalankan program pembersihan printer yang tersedia di komputer Anda.
Tips Pencetakan
Untuk mengoptimalkan hasil cetak dan menjaga keawetan printer, berikut adalah beberapa tips yang dapat Anda ikuti:
Menghemat Tinta Printer
- Gunakan mode cetak hemat tinta (draft mode) atau kualitas cetak yang lebih rendah untuk dokumen yang tidak memerlukan kualitas tinggi.
- Hindari mencetak dokumen dengan gambar atau grafik yang besar dan rumit.
- Gunakan font yang hemat tinta, seperti Arial atau Times New Roman.
- Pertimbangkan untuk menggunakan printer dengan sistem tangki tinta yang lebih ekonomis.
Memilih Jenis Kertas yang Tepat
Jenis kertas yang digunakan juga memengaruhi kualitas cetak dan keawetan printer. Berikut adalah beberapa hal yang perlu diperhatikan saat memilih jenis kertas:
- Gunakan kertas dengan berat yang sesuai dengan spesifikasi printer Anda.
- Hindari menggunakan kertas yang terlalu tipis atau terlalu tebal.
- Pilih kertas dengan permukaan yang halus dan tidak bertekstur.
- Untuk dokumen penting, gunakan kertas berkualitas tinggi yang bebas asam.
Merawat Printer Agar Tetap Awet
Perawatan rutin dapat membantu menjaga printer Anda tetap awet dan berfungsi dengan baik. Berikut adalah beberapa tips perawatan yang dapat Anda lakukan:
- Bersihkan printer secara berkala, terutama bagian kepala cetak dan baki kertas.
- Gunakan kartrid tinta atau toner yang asli dan berkualitas baik.
- Jangan memaksakan printer untuk mencetak dokumen yang terlalu berat atau terlalu banyak.
- Matikan printer saat tidak digunakan.
Terakhir

Jika Anda telah mengikuti langkah-langkah di atas tetapi masih mengalami masalah pencetakan, sebaiknya Anda menghubungi produsen printer untuk mendapatkan bantuan lebih lanjut. Dengan mengikuti panduan ini dan menghubungi produsen printer jika diperlukan, Anda dapat mengatasi masalah pencetakan dan kembali mencetak dokumen dengan mudah.